php小編子墨為大家帶來了一篇關於PE安裝CentOS真機安裝步驟的指南。在這篇文章中,我們將詳細介紹如何使用PE工具來安裝CentOS作業系統,讓您能夠輕鬆地在自己的電腦上建立一個完整的CentOS環境。透過本文提供的步驟和提示,您將能夠快速、準確地完成安裝過程,享受CentOS帶來的強大功能和穩定性。不論您是初學者還是有一定經驗的開發者,本文都會為您提供有用的參考和指導,幫助您順利完成安裝並開始使用CentOS。

下載PE ISO文件
我們需要從官方網站下載PE的ISO鏡像文件,在瀏覽器中開啟CentOS官方網站,找到PE的下載頁面,選擇與你的硬體架構相符的版本,並點擊下載按鈕,下載完成後,將ISO檔案儲存到你的本機上。
建立PE啟動磁碟
接下來,我們需要將PE的ISO檔案寫入到USB磁碟或光碟上,以便在真機上安裝,你可以使用一些工具,例如Rufus或者UltraISO來完成這個步驟,將U盤或光碟插入電腦,並開啟對應的工具,選擇PE的ISO文件作為來源文件,選擇U盤或光碟作為目標設備,然後點選開始按鈕進行寫入操作。
啟動計算機並進入PE環境
我們需要將計算機從PE啟動盤啟動,將PE啟動盤插入待安裝系統的計算機,然後重啟計算機,在啟動過程中,按照計算機品牌的不同,按下對應的按鍵進入BIOS設定介面,在BIOS設定介面中,將啟動設備調整為PE啟動盤,並儲存設置,退出BIOS設定介面,電腦將會從PE啟動盤啟動,並進入PE環境。
安裝CentOS
在PE環境中,我們可以執行一系列的操作,例如硬碟分割區、資料備份等,這裡我們將進行CentOS的安裝,點選桌面上的安裝程序圖標,進入CentOS安裝嚮導,根據嚮導的提示,選擇安裝語言、鍵盤佈局等選項,選擇硬碟分區方式,可以選擇手動分區或自動分區,根據自己的需求進行分區設置,然後點擊下一步。
在安裝過程中,精靈會要求你設定root密碼、建立使用者帳號等,依照指示進行設置,並點選下一步,確認設定無誤後,點選安裝按鈕開始安裝CentOS,安裝過程可能需要一些時間,請耐心等待。
重啟計算機
當CentOS安裝完成後,嚮導會提示你重啟計算機,點擊重啟按鈕,等待計算機重新啟動,在重啟過程中,記得將PE啟動盤從計算機中取出,以免再次進入PE環境。
登入CentOS
當電腦重新啟動後,你將會看到CentOS的登入介面,輸入先前設定的使用者帳號和密碼,點選登入按鈕,如果一切順利,你將會進入CentOS的桌面環境。
LINUX小知識分享
在Linux系統中,可以使用命令列工具來進行各種操作,常用的命令列工具有ls、cd、mkdir、rm等,ls指令可以列出目前目錄下的檔案和資料夾;cd指令可以切換到指定的目錄;mkdir指令可以建立新的資料夾;rm指令可以刪除檔案和資料夾,熟練這些指令列工具,可以提高在Linux系統下的工作效率。
以上是PE安裝CentOS真機安裝步驟的詳細內容。更多資訊請關注PHP中文網其他相關文章!
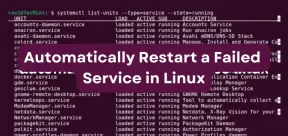 如何在Linux中自動重新啟動失敗的服務Apr 28, 2025 am 09:39 AM
如何在Linux中自動重新啟動失敗的服務Apr 28, 2025 am 09:39 AM本指南詳細介紹瞭如何使用SystemD配置自動服務在Linux中重新啟動,從而增強了系統的可靠性並最大程度地減少停機時間。 系統管理員通常依靠此功能來確保關鍵服務,例如Web服務器(APA
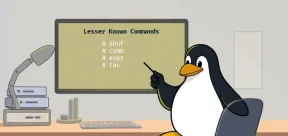 10個隱藏的Linux命令每個系統都應該知道Apr 28, 2025 am 09:35 AM
10個隱藏的Linux命令每個系統都應該知道Apr 28, 2025 am 09:35 AM作為Linux用戶,我們經常依賴常用的命令ls、grep、awk、sed和find來完成工作。但Linux擁有大量鮮為人知的命令,可以節省時間、自動化任務並簡化工作流程。 本文將探討一些被低估但卻功能強大的Linux命令,它們值得更多關注。 rename – 高效批量重命名文件 當您需要一次重命名多個文件時,rename命令是救星。無需使用包含mv的循環,rename允許您輕鬆應用複雜的重命名模式。 將所有.txt文件更改為.log。 rename 's/\.txt$/\.log/' *
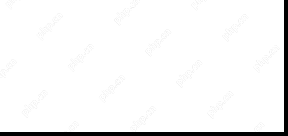 如何在Linux中的SystemD下列出所有運行服務Apr 28, 2025 am 09:29 AM
如何在Linux中的SystemD下列出所有運行服務Apr 28, 2025 am 09:29 AMLinux 系統提供各種系統服務(例如進程管理、登錄、syslog、cron 等)和網絡服務(例如遠程登錄、電子郵件、打印機、Web 託管、數據存儲、文件傳輸、域名解析(使用 DNS)、動態 IP 地址分配(使用 DHCP)等等)。 從技術上講,服務是在後台持續運行的進程或進程組(通常稱為 守護進程),等待傳入請求(尤其來自客戶端)。 Linux 支持不同的方式來管理(啟動、停止、重啟、啟用系統啟動時的自動啟動等)服務,通常通過進程或服務管理器。幾乎所有現代 Linux 發行版現在都使用相同的進
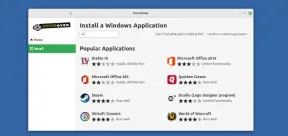 Crossover 25:在Linux上運行Windows軟件和遊戲Apr 28, 2025 am 09:27 AM
Crossover 25:在Linux上運行Windows軟件和遊戲Apr 28, 2025 am 09:27 AM使用Crossover 25運行Windows軟件和遊戲 由於CodeWeavers的Crossover 25,在Linux上運行Windows應用程序和遊戲現在比以往任何時候都容易。 這個商業軟件解決方案讓Linux用戶運行各種各樣的風
![PCLOUD-最安全的雲存儲[優惠50%]](https://img.php.cn/upload/article/001/242/473/174580357418126.jpg?x-oss-process=image/resize,p_40) PCLOUD-最安全的雲存儲[優惠50%]Apr 28, 2025 am 09:26 AM
PCLOUD-最安全的雲存儲[優惠50%]Apr 28, 2025 am 09:26 AM使用PCLOUD保護數據:Linux安裝的綜合指南 領先的安全雲存儲服務PCloud提供了一個可靠的平台來管理您的文件和數據。本指南詳細介紹了Linux系統上的安裝過程。 關於
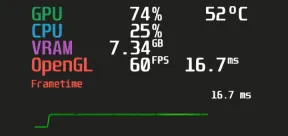 MANGOHUD-監視FPS,Linux遊戲中的CPU和GPU使用情況Apr 28, 2025 am 09:25 AM
MANGOHUD-監視FPS,Linux遊戲中的CPU和GPU使用情況Apr 28, 2025 am 09:25 AMMangoHud:實時監控Linux遊戲性能的利器 MangoHud是一款功能強大且輕量級的工具,專為遊戲玩家、開發者以及任何希望實時監控系統性能的用戶而設計。它作為Vulkan和OpenGL應用程序的疊加層,顯示FPS、CPU和GPU使用率、溫度等重要信息。本文將探討MangoHud的功能、工作原理以及使用方法,並提供在Linux系統上安裝和配置MangoHud的分步說明。 MangoHud是什麼? MangoHud是一個開源項目,可在GitHub上獲取,旨在提供一種簡單且可自定義的方式來監
 5必不可少的Linux命令行檔案工具 - 第1部分Apr 28, 2025 am 09:23 AM
5必不可少的Linux命令行檔案工具 - 第1部分Apr 28, 2025 am 09:23 AM管理存檔文件是Linux中的常見任務。本文是兩部分系列中的第一篇,探討了五種強大的命令行檔案工具,詳細介紹了他們的功能和示例的用法。 1。焦油命令:多功能存檔實用程序 t
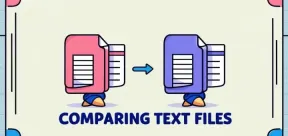 在Linux中比較文件的前7個工具(示例)Apr 28, 2025 am 09:21 AM
在Linux中比較文件的前7個工具(示例)Apr 28, 2025 am 09:21 AM本指南探討了用於比較Linux中文本文件的各種方法,Linux是系統管理員和開發人員的關鍵任務。 我們將介紹命令行工具和視覺差異工具,突出顯示其優勢和適當的用例。 假設


熱AI工具

Undresser.AI Undress
人工智慧驅動的應用程序,用於創建逼真的裸體照片

AI Clothes Remover
用於從照片中去除衣服的線上人工智慧工具。

Undress AI Tool
免費脫衣圖片

Clothoff.io
AI脫衣器

Video Face Swap
使用我們完全免費的人工智慧換臉工具,輕鬆在任何影片中換臉!

熱門文章

熱工具

EditPlus 中文破解版
體積小,語法高亮,不支援程式碼提示功能

SublimeText3漢化版
中文版,非常好用

MinGW - Minimalist GNU for Windows
這個專案正在遷移到osdn.net/projects/mingw的過程中,你可以繼續在那裡關注我們。 MinGW:GNU編譯器集合(GCC)的本機Windows移植版本,可自由分發的導入函式庫和用於建置本機Windows應用程式的頭檔;包括對MSVC執行時間的擴展,以支援C99功能。 MinGW的所有軟體都可以在64位元Windows平台上運作。

mPDF
mPDF是一個PHP庫,可以從UTF-8編碼的HTML產生PDF檔案。原作者Ian Back編寫mPDF以從他的網站上「即時」輸出PDF文件,並處理不同的語言。與原始腳本如HTML2FPDF相比,它的速度較慢,並且在使用Unicode字體時產生的檔案較大,但支援CSS樣式等,並進行了大量增強。支援幾乎所有語言,包括RTL(阿拉伯語和希伯來語)和CJK(中日韓)。支援嵌套的區塊級元素(如P、DIV),

DVWA
Damn Vulnerable Web App (DVWA) 是一個PHP/MySQL的Web應用程序,非常容易受到攻擊。它的主要目標是成為安全專業人員在合法環境中測試自己的技能和工具的輔助工具,幫助Web開發人員更好地理解保護網路應用程式的過程,並幫助教師/學生在課堂環境中教授/學習Web應用程式安全性。 DVWA的目標是透過簡單直接的介面練習一些最常見的Web漏洞,難度各不相同。請注意,該軟體中






