Windows11 23H2不合併工作列的設定方法(不用Startallback等工具)
- 王林轉載
- 2024-02-12 18:50:231311瀏覽
php小編柚子為大家帶來了一個關於Windows11 23H2不合併工作列的設定方法的文章。在這篇文章中,我們將介紹一種無需使用Startallback等工具的方法,讓您輕鬆實現Windows11 23H2版本的工作列不合併。這個方法簡單易行,讓您更能個性化自己的作業系統,提升使用體驗。接下來,我們將為您詳細解說這個方法,幫助您快速掌握。
Windows11 23H2不合併工作列的設定方法
1、在工作列空白處,滑鼠右鍵,選擇「工作列設定」。
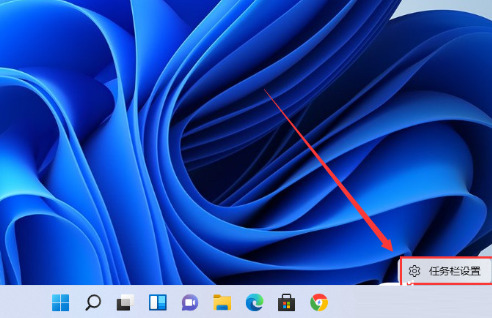
2、進入「個人化」後,在右側的選單中找到「任務欄角溢出」選項。
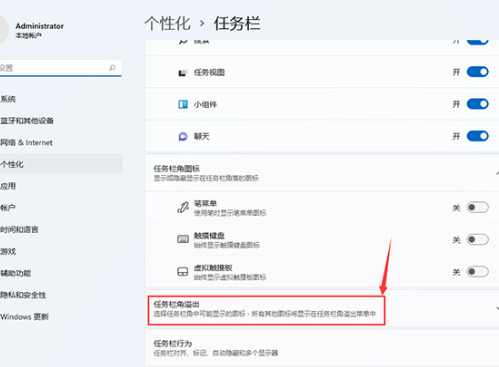
3、點選「工作列角溢出」後,開啟「將要顯示的應用程式圖示」開關。
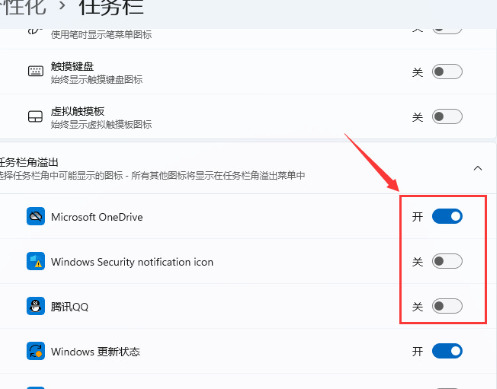
4、完成設定後,即可看到所有應用程式的圖示。
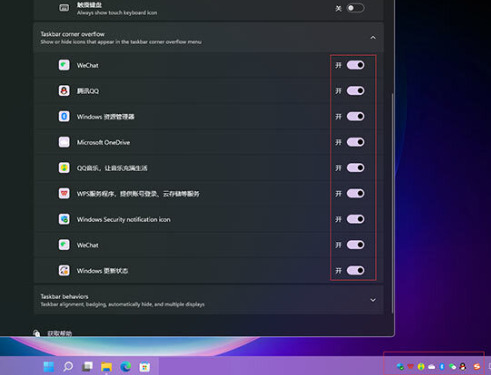
如果用戶們已經下載完startallback軟體可以來看看下面的具體的操作方法
1、我們需要藉助一款軟體實現,自行搜尋下載安裝startallback軟體打開,選擇Taskbar進入。
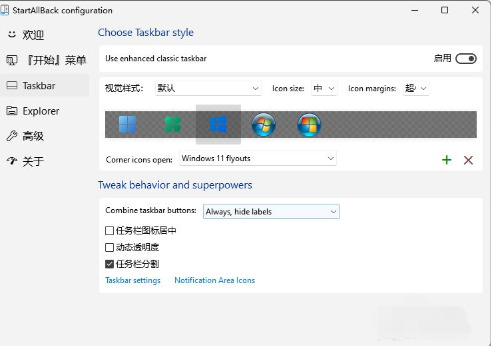
2、找到“Combinetaskbarbuttons”選項,並將其設為“Never”,即可將Windows11工作列設定成不合併。
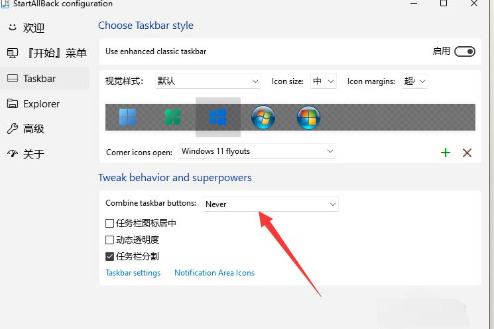
3、重新開啟桌面,可以看到工作列已不再合併,而且工作列是透明的,使用者可以根據需要進行調整。
4、在工作列右鍵點選「小箭頭」可以進行取消鎖定工作列的設置,操作和之前的Win10和Win7類似,比較方便。
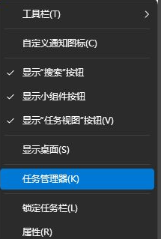
以上是Windows11 23H2不合併工作列的設定方法(不用Startallback等工具)的詳細內容。更多資訊請關注PHP中文網其他相關文章!
陳述:
本文轉載於:xpwin7.com。如有侵權,請聯絡admin@php.cn刪除

