win11筆記型電腦怎麼關閉觸控板? win11關閉觸控板解決方法
- WBOYWBOYWBOYWBOYWBOYWBOYWBOYWBOYWBOYWBOYWBOYWBOYWB轉載
- 2024-02-12 18:24:35940瀏覽
php小編小新為大家帶來了關於Win11筆記型電腦如何關閉觸控板的解決方法。 Win11系統帶來了許多新的功能和介面設計,但有些用戶可能會感到困惑,不知道如何關閉觸控板。關閉觸控板在某些情況下非常重要,例如在使用外部滑鼠時避免觸控板的誤觸。幸運的是,Win11提供了幾種簡單的方法來關閉觸控板,讓您的使用體驗更加順暢。接下來,我們將為您介紹幾種常見的關閉觸控板的方法。
win11筆記型電腦怎麼關閉觸控板
1、首先我們點擊工作列空白處,選擇「工作列設定」。
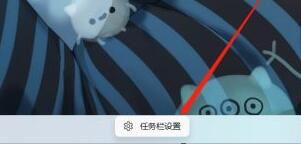
2、開啟工作列設定後,在左側找到「藍牙和其他裝置」。
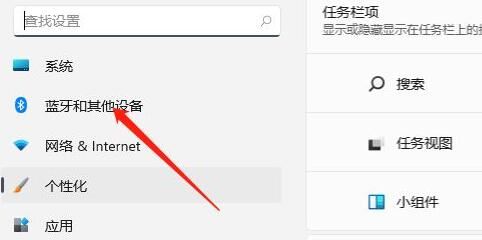
3、接著在右邊就能看到「觸控板」設定。
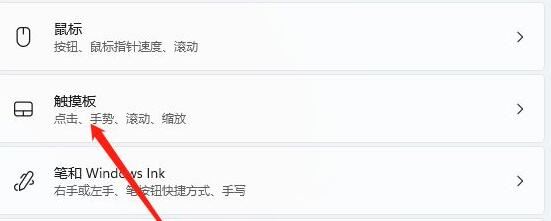
4、展開後,在相關設定下方選擇「更多觸控板設定」。
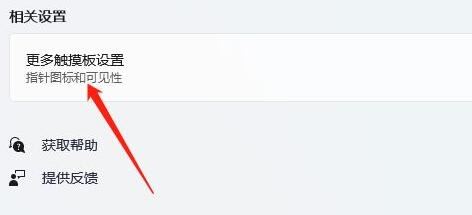
5、最後勾選“插入外置usb指向裝置時停用”,再點擊“確定”即可。
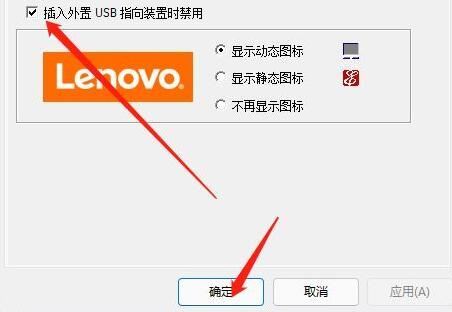
以上是win11筆記型電腦怎麼關閉觸控板? win11關閉觸控板解決方法的詳細內容。更多資訊請關注PHP中文網其他相關文章!
陳述:
本文轉載於:xpwin7.com。如有侵權,請聯絡admin@php.cn刪除

