win11系統只有乙太網路不顯示WLAN怎麼解決?
- WBOYWBOYWBOYWBOYWBOYWBOYWBOYWBOYWBOYWBOYWBOYWBOYWB轉載
- 2024-02-12 17:06:12938瀏覽
只有乙太網路不顯示WLAN怎麼辦? Windows11的更新為用戶帶來了許多優秀的功能,但也有一些用戶回饋,在Windows11作業系統遇到了乙太網路連接,而WLAN卻沒有顯示的問題,怎麼辦呢?下面小編就來為大家介紹一下吧。
方法一、重置網路
1、按下WIN X(或右鍵點選開始按鈕),然後選擇「命令提示字元(管理員)」。
2、開啟命令列後,依序執行以下命令:netsh int ip reset netsh winsock reset。
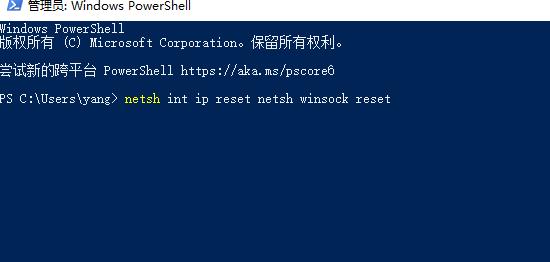
3、執行指令後再試網路是否正常,如不行再用別的方法解決。
方法二:修正無線 網路卡驅動
1、按下WIN X然後開啟裝置管理員。
2、找到網路適配器中,是否有無線網路卡,沒有的話先掃描硬體改變。
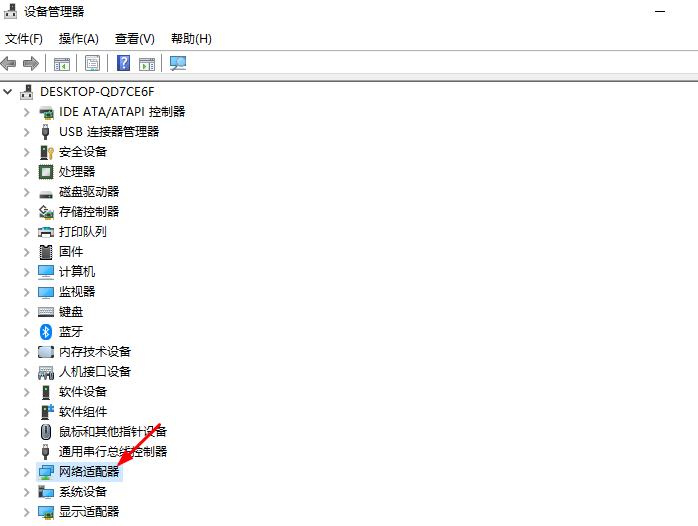
3、嘗試更新裝置驅動程序,附註:需要連網。如未連網,那麼建議去電腦官方下載無線網卡驅動手動安裝。
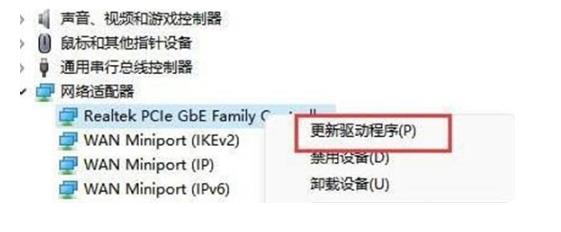
4、通常在更新無線網路卡驅動器之後,我們的WLAN選項就會回來了。
方法三:服務設定
1、先點選「開始選單」或「搜尋按鈕」。
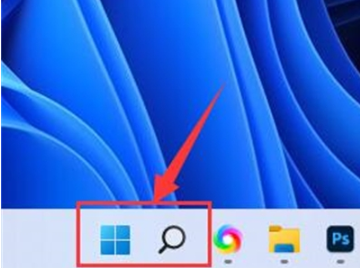
2、搜尋並開啟「服務」。
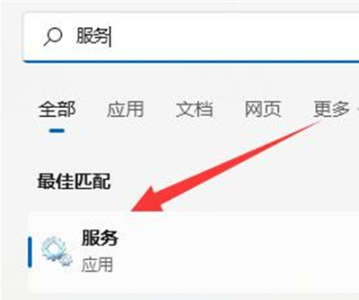
3、在服務清單中,找到「 WLANAutoConfig」服務並雙擊開啟。
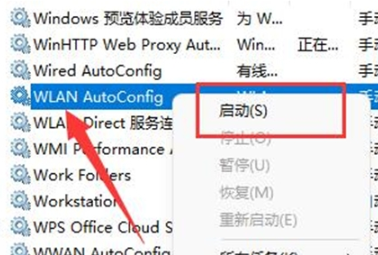
4、將“啟動類型”改為“自動”,並點擊下方的“啟動”按鈕。
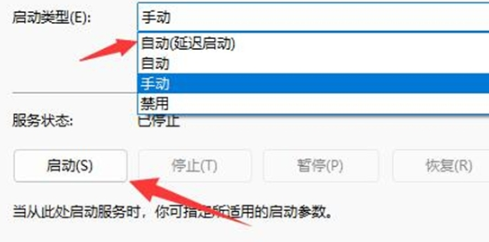
5、最後點擊「確定」儲存更改,並重新啟動計算機,這樣就應該可以看到Wi-Fi圖示了。
以上是win11系統只有乙太網路不顯示WLAN怎麼解決?的詳細內容。更多資訊請關注PHP中文網其他相關文章!
陳述:
本文轉載於:xpwin7.com。如有侵權,請聯絡admin@php.cn刪除

