win7隱藏資料夾怎麼恢復顯示? win7顯示隱藏資料夾操作方法
- 王林轉載
- 2024-02-12 14:57:201507瀏覽
有些使用win7系統的用戶,在不清楚的情況下,將某些資料夾隱藏起來了,後需要使用的時候卻一直找不到,不少的電腦小白也不清楚怎麼設定才能夠將隱藏的資料夾恢復顯示,針對這個問題,今日的win7教程內容就來教各位操作方法,接下來就讓我們一起來看看詳細的操作方法吧。
win7隱藏資料夾怎麼恢復顯示
1、開啟我們隱藏檔案的分割區,雙擊進入並開啟「資料夾選項」。
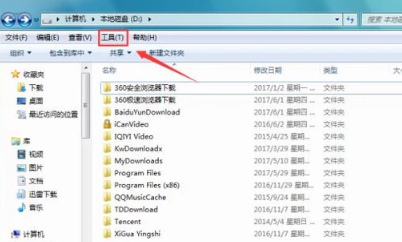
2、在「資料夾選項」下拉清單中找到「檢視」選項。
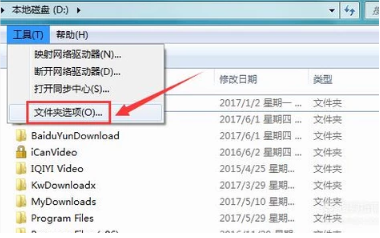
3、在彈出的「資料夾」對話方塊中,找到「進階設定」選項。
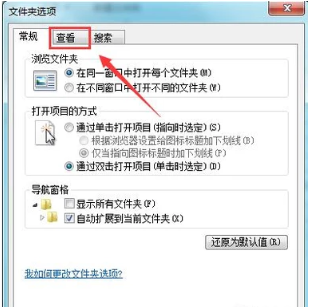
4、點擊“進階設定”,在其中找到“顯示隱藏的檔案、資料夾和磁碟機”選項。
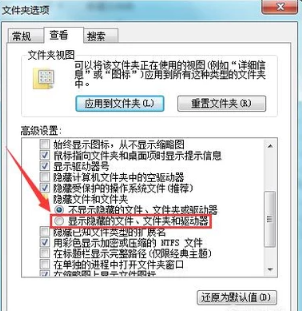
5、勾選「顯示隱藏的檔案、資料夾和磁碟機」選項後,點選確定即可檢視到先前隱藏的資料夾。
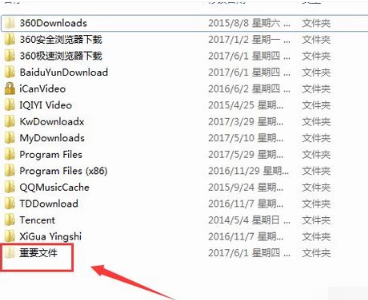
6、此時的資料夾與其他資料夾看起來有不同的顏色,接下來我們來看如何還原該資料夾。右鍵單擊該資料夾,在彈出的右鍵選單中選擇“屬性”選項。
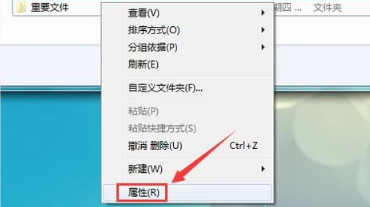
7、點擊“屬性”,彈出“資料夾屬性”對話框,在裡面找到“隱藏”選項。
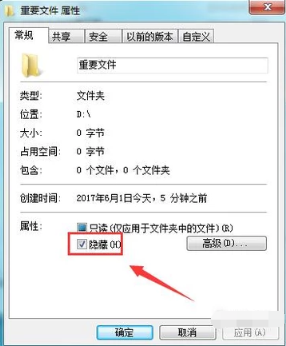
8、取消“隱藏”選項前的勾選,然後點擊“確定”,我們的隱藏檔案就恢復了出來。
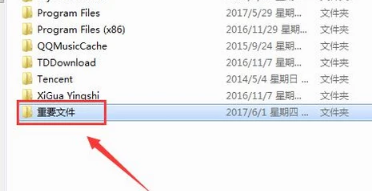
以上是win7隱藏資料夾怎麼恢復顯示? win7顯示隱藏資料夾操作方法的詳細內容。更多資訊請關注PHP中文網其他相關文章!
陳述:
本文轉載於:xpwin7.com。如有侵權,請聯絡admin@php.cn刪除

