U盤,一個小小的東西,裡面卻蘊含著大大的世界。說實話,韓博士也沒有真正了解它的內心世界,只知道日常用來儲存文件。其實U盤不僅限於此,還能夠製作為U盤啟動盤從而對電腦進行系統重裝。相較於任何一種重裝方式,U盤重裝更加略勝一籌。只要製作為U盤啟動盤之後就能隨時隨地進行重裝,電腦藍屏等問題也不是個事,完全hold得住,根本不算個事兒!只要U盤開動大招,啥妖魔鬼怪都擋不住。

首先韓博士來為大家科普一下,怎麼製作U盤啟動盤。

製作前的準備:
1.打開韓博士之前關閉所有的防毒軟體,以免系統重裝失敗
2.提前備份好U盤中的重要文件,以免在製作USB啟動磁碟時格式化U盤,導致文件遺失。
製作工作開始進行:
1.首先準備一個8G以上的U盤(建議使用),保證電腦可以識別U盤之後在韓博士界面選擇"U盤啟動"進入。

依個人需求選擇適合的系統進行下載,並依照提示訊息逐步操作即可完成製作USB啟動磁碟。接下來,讓我們來了解電腦設定U盤啟動的三種方式(只有設定電腦為USB啟動才能進入PE系統進行重裝)。
方式一:啟動快速鍵
不同電腦的啟動快速鍵可能不盡相同。但如果使用韓博士製作U盤啟動盤,你可以在"U盤啟動"介面直接點擊"快捷鍵"選項來查詢。

如果是透過其他管道進行製作的話,我們就可以參考下表進行查詢。

此時我們需要重新啟動電腦,在開機介面出現時猛戳以上查詢到的快捷鍵進入設定介面,選取帶有"usb"字樣的選項,此時就直接設定電腦為光碟啟動了,特別簡單。

方式二:bios啟動
同樣製作完啟動碟之後重新啟動電腦,由於不同電腦的啟動快速鍵不同,所以我們需要自行查詢。如果大家實在找不到,可以詢問電腦品牌的客服。
1.得知啟動快捷鍵之後,在電腦開機介面出現時猛戳快捷鍵進入BIOS介面,隨後將滑鼠移至"Boot"選項,找到其中的U盤選項(不同電腦的顯示可能不同),韓博士顯示的是"removeble device"(可移動設備),按住鍵盤上的"shift"和" "將此項移至最上方,如下圖所示:

2.將此項目移到最上方之後按下"F10"按鍵,在彈出的視窗中點擊"yes"即可將U盤設定為第一啟動項了。

方式三:UEFI啟動設定
也是同樣重啟電腦後在開機介面按下快捷鍵進入uefi bios設定介面,有的小夥伴可能不太懂具體的英文意義,可以在右上角點擊"語言欄"將電腦設定為中文顯示,隨後選擇其中的"SETTINGS"(主機板設定),如下圖所示:

進入主機板設定介面之後,我們需要使用鍵盤上的上下移動鍵"↑"和"↓"移動至"啟動"項,如下圖所示:

在開機配置介面中將滑鼠移至"1st 開機裝置"(第一啟動項目),此時電腦設定硬碟為第一啟動項目。

我們在開機啟動項目清單中可以看到有硬碟、U盤等方式,只需要選擇帶有"UEFI"字樣的U盤選項,最後點擊"enter"鍵確認。

我們還需要按住鍵盤上的"F10"按鍵,電腦會彈出視窗詢問我們是否確認此項設置,直接點擊"是"進行保存即可。最後重啟電腦就可以進入對應的介面了。

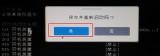
原來設定U盤啟動還有這三種不同的方式,今天韓博士也知道了裡面的學問,看來U盤真不能小看牠呀。以後大家製作完U盤啟動盤之後就可以用以上任何一種方式進行設置,相信每個人都能學會重裝系統。如果大家還有什麼疑問的話可以在下方留言區進行討論,韓博士歡迎大家哦~

#
以上是怎麼設定從u盤啟動的詳細內容。更多資訊請關注PHP中文網其他相關文章!
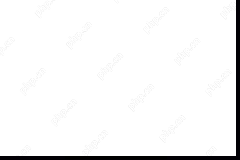 如何從Roku刪除通道/卸載應用程序?三種嘗試方法! - MinitoolApr 26, 2025 am 12:19 AM
如何從Roku刪除通道/卸載應用程序?三種嘗試方法! - MinitoolApr 26, 2025 am 12:19 AM如果您使用的是Roku TV,如何刪除Roku上的頻道以釋放其他應用程序的空間?如果您遵循PHP.CN的帖子,並且可以找到有關如何從Roku刪除頻道的詳細指南,這不是一件難題。
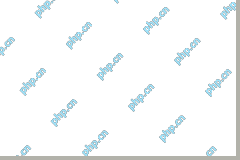 如何將註冊表重置為默認值?最佳方法在這裡!Apr 26, 2025 am 12:18 AM
如何將註冊表重置為默認值?最佳方法在這裡!Apr 26, 2025 am 12:18 AM如果Windows註冊表由於意外情況或人類操作而變得混亂,您應該如何將其還原為默認值?現在,請閱讀PHP.CN上的這篇文章,以查看有關如何將註冊表重置為默認值的詳細說明。
![[已解決]如何在Microsoft Word中反向或鏡像文本? - Minitool](https://img.php.cn/upload/article/001/242/473/174559783226003.png?x-oss-process=image/resize,p_40) [已解決]如何在Microsoft Word中反向或鏡像文本? - MinitoolApr 26, 2025 am 12:17 AM
[已解決]如何在Microsoft Word中反向或鏡像文本? - MinitoolApr 26, 2025 am 12:17 AM在Microsoft Word中,您可以設計字體並完成可以滿足您預期的合格報告。在追求最佳結果時,缺乏鏡像文本的選項是缺陷。在PHP.CN網站上的本文中,您將學習如何mir
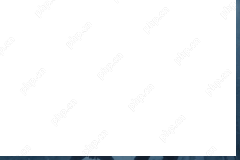 戰神PC控制器的前5個解決方案不起作用Apr 26, 2025 am 12:16 AM
戰神PC控制器的前5個解決方案不起作用Apr 26, 2025 am 12:16 AM自從PC的《戰神》發射以來,一遍又一遍地出現了一些煩人的問題。戰神PC控制器不起作用是您可能經歷的最突出的問題之一。由於控制台控制器在
![[分步指南]如何在Mac&iPhone上重置Safari? - Minitool](https://img.php.cn/upload/article/001/242/473/174559771035169.png?x-oss-process=image/resize,p_40) [分步指南]如何在Mac&iPhone上重置Safari? - MinitoolApr 26, 2025 am 12:15 AM
[分步指南]如何在Mac&iPhone上重置Safari? - MinitoolApr 26, 2025 am 12:15 AM您的野生動物園會緩慢運行還是繼續崩潰?如果是這樣,您可以考慮重置它。在PHP.CN網站上的這篇文章中,您可以了解如何將Safari重置為Mac和iPhone上的默認設置。如果您對此感到好奇,請繼續閱讀。
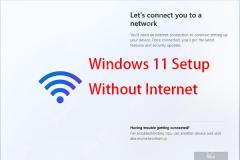 Windows 11設置沒有互聯網 - 這是一個完整的指南! - MinitoolApr 26, 2025 am 12:14 AM
Windows 11設置沒有互聯網 - 這是一個完整的指南! - MinitoolApr 26, 2025 am 12:14 AM當您嘗試安裝或設置Windows 11時,它需要Internet連接。但是,互聯網連接較差,這會導致Windows 11設置失敗。如何在沒有互聯網的情況下設置Windows 11? PHP.CN的這篇文章提供了W
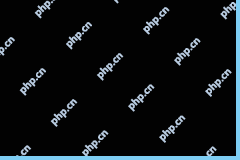 什麼是Sandisk Cruzer Glide USB閃存驅動器,如何使用它? - MinitoolApr 26, 2025 am 12:13 AM
什麼是Sandisk Cruzer Glide USB閃存驅動器,如何使用它? - MinitoolApr 26, 2025 am 12:13 AMSandisk Cruzer Glide是一個很棒的USB閃存驅動器,許多用戶希望在購買之前獲取有關它的更多信息。現在,您來了正確的位置。這篇來自PHP.CN的帖子告訴您有關Sandisk Cruzer Glide的詳細信息。
 一夜之間離開PC是否不好/可以嗎?檢查答案 - MinitoolApr 26, 2025 am 12:12 AM
一夜之間離開PC是否不好/可以嗎?檢查答案 - MinitoolApr 26, 2025 am 12:12 AM一夜之間將PC放置不好嗎?您可能想知道您是否總是這樣做。實際上,將PC放在一夜之間都具有優勢和缺點。在比較PHP.CN列出的此操作的利弊後,您可以選擇一個選擇。


熱AI工具

Undresser.AI Undress
人工智慧驅動的應用程序,用於創建逼真的裸體照片

AI Clothes Remover
用於從照片中去除衣服的線上人工智慧工具。

Undress AI Tool
免費脫衣圖片

Clothoff.io
AI脫衣器

Video Face Swap
使用我們完全免費的人工智慧換臉工具,輕鬆在任何影片中換臉!

熱門文章

熱工具

Safe Exam Browser
Safe Exam Browser是一個安全的瀏覽器環境,安全地進行線上考試。該軟體將任何電腦變成一個安全的工作站。它控制對任何實用工具的訪問,並防止學生使用未經授權的資源。

SublimeText3 Mac版
神級程式碼編輯軟體(SublimeText3)

DVWA
Damn Vulnerable Web App (DVWA) 是一個PHP/MySQL的Web應用程序,非常容易受到攻擊。它的主要目標是成為安全專業人員在合法環境中測試自己的技能和工具的輔助工具,幫助Web開發人員更好地理解保護網路應用程式的過程,並幫助教師/學生在課堂環境中教授/學習Web應用程式安全性。 DVWA的目標是透過簡單直接的介面練習一些最常見的Web漏洞,難度各不相同。請注意,該軟體中

EditPlus 中文破解版
體積小,語法高亮,不支援程式碼提示功能

VSCode Windows 64位元 下載
微軟推出的免費、功能強大的一款IDE編輯器





