win10印表機錯誤狀態怎麼辦? win10印表機錯誤狀態怎麼恢復正常列印
- WBOYWBOYWBOYWBOYWBOYWBOYWBOYWBOYWBOYWBOYWBOYWBOYWB轉載
- 2024-02-12 12:27:181410瀏覽
php小編柚子為您介紹解決Win10印表機錯誤狀態的方法。 Win10印表機錯誤狀態可能導致無法正常列印,對工作和生活造成不便。但不用擔心,我們有幾種簡單的方法可以恢復印表機的正常運作。首先,您可以嘗試重新啟動印表機和電腦,這通常可以解決一些臨時的問題。如果問題仍然存在,您可以檢查印表機連接是否穩固,確保印表機與電腦正確連接。此外,您還可以嘗試更新印表機驅動程序,以確保與作業系統的相容性。如果仍然無法解決問題,您可以嘗試清理印表機佇列,刪除所有待列印的任務,然後重新啟動印表機。如果以上方法都沒有效果,您可以嘗試解除安裝並重新安裝印表機驅動程式。希望這些方法能幫助您解決Win10印表機錯誤狀態的問題,恢復正常列印。
win10印表機錯誤狀態怎麼辦?
方法一、
1、先關閉目前電腦上正在使用的印表機。

2、滑鼠右鍵點選電腦圖標,在選單中選擇「管理」。
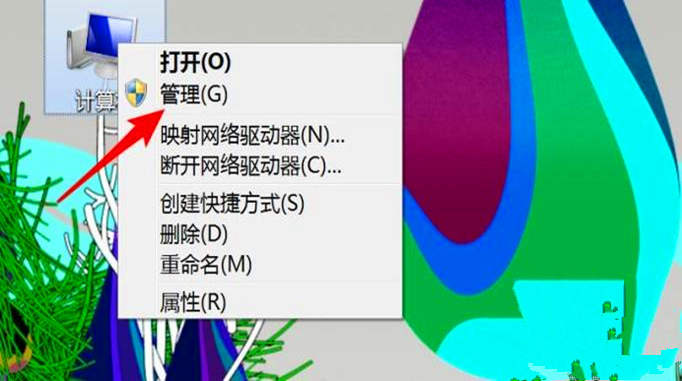
3、點擊左側的“服務”,並且找到“print spoole”。
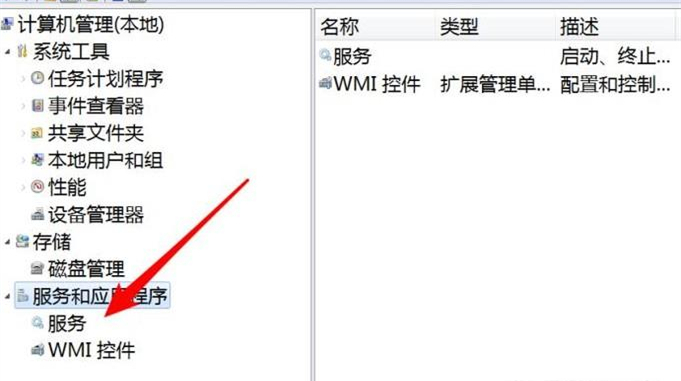
4、之後右鍵點選該服務,並點選選單上的「屬性」。
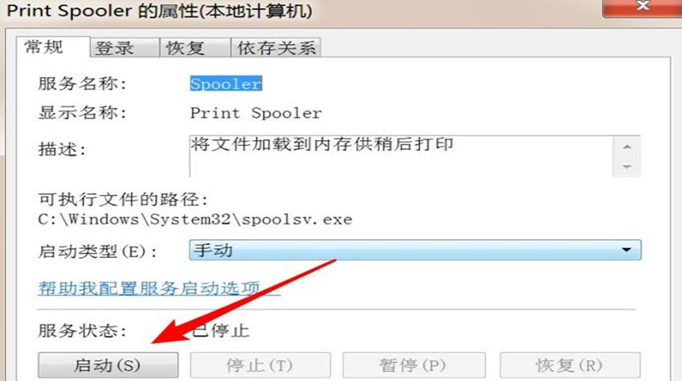
5、開啟屬性視窗後,點選「啟動」。
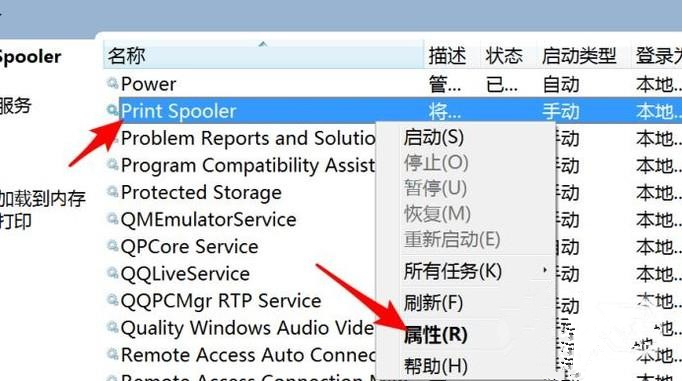
方法二、
1、點選系統中的Windows開始選單,指向設置,點選印表機,開啟印表機視窗。
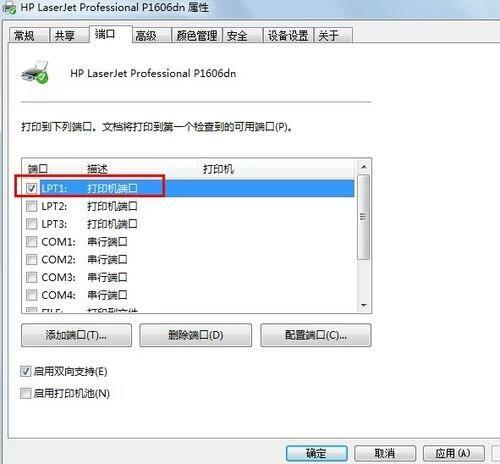
2、右鍵點選印表機圖標,點選選擇「設定為預設印表機」。
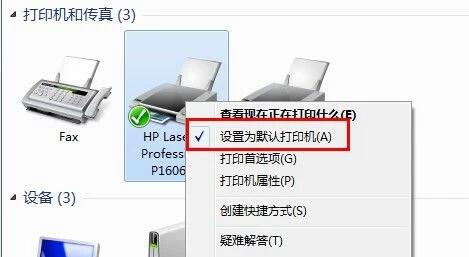
方法三、
1、在印表機窗口,右鍵點選印表機圖標,再按一下「印表機屬性」選擇。
2、點選細緻資料選項卡,在列印到以下連接埠方塊中,確保這個連接埠已經準確連接。最常用的連接埠設定為LPT1,也有印表機使用USB連接埠。
以上是win10印表機錯誤狀態怎麼辦? win10印表機錯誤狀態怎麼恢復正常列印的詳細內容。更多資訊請關注PHP中文網其他相關文章!
陳述:
本文轉載於:xpwin7.com。如有侵權,請聯絡admin@php.cn刪除

