win11並排顯示視窗怎麼設定? win11並排顯示視窗方法
- WBOYWBOYWBOYWBOYWBOYWBOYWBOYWBOYWBOYWBOYWBOYWBOYWB轉載
- 2024-02-12 11:27:381397瀏覽
php小編香蕉為您介紹一下在Win11中如何設定並排顯示視窗的方法。在Win11中,可以透過簡單的操作實現並排顯示窗口,提高多工處理的效率。無論是同時查看多個文件、進行多個應用程式的操作,或是進行多視窗的比較分析,都可以透過Win11的特性輕鬆實現。接下來,我們將為您詳細介紹Win11中的並排顯示視窗的設定方法,讓您輕鬆掌握並靈活運用。
win11並排顯示視窗方法
1、先開啟多個任務窗口,如圖中任務列所示。
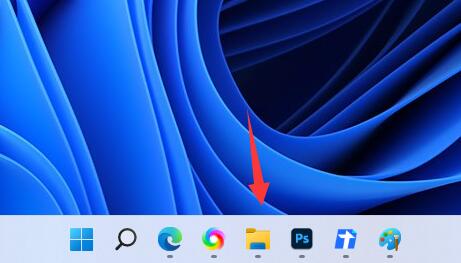
2、然後開啟其中一個任務視窗。
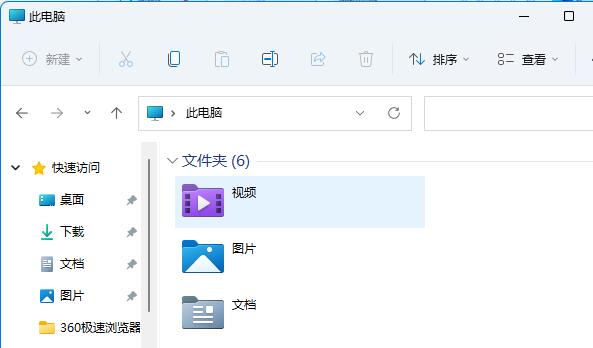
3、按下快速鍵「win Z」。
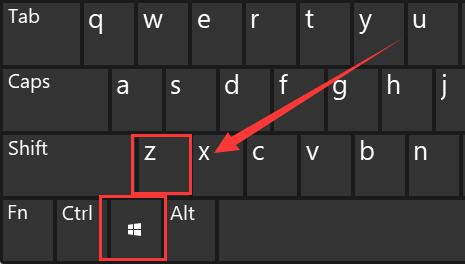
4、在給定的選項中選擇一個自己喜歡的並排視窗佈局樣式,然後點擊其中一個視窗作為該開啟視窗的位置。
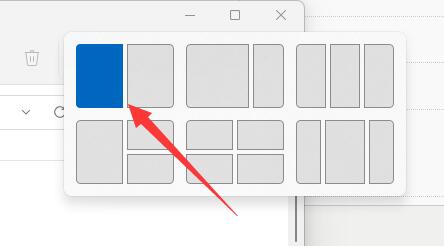
5、然後會彈出全部可選的窗口,選擇另一個想要並排顯示的窗口。
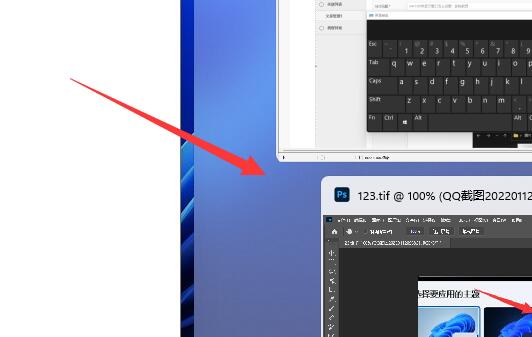
6、這樣兩個視窗就可以並排顯示了。
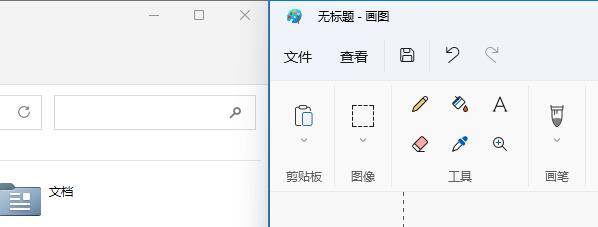
win11系統相關下載推薦:
【Win11 23h2 遊戲美化純淨版X64 V2023】
【 Win11 23h2 22621.2506正式版純版】
以上是win11並排顯示視窗怎麼設定? win11並排顯示視窗方法的詳細內容。更多資訊請關注PHP中文網其他相關文章!
陳述:
本文轉載於:xpwin7.com。如有侵權,請聯絡admin@php.cn刪除

