php小編魚仔為您介紹win10中如何強制刪除只讀資料夾的方法。在使用win10系統時,有時會遇到只讀資料夾無法刪除的問題,這對我們的操作造成了極大的困擾。但是,不用擔心,我們可以透過一些簡單的方法來解決這個問題。在本文中,將向您介紹win10強制刪除唯讀資料夾的幾種方法,希望能幫助您。
win10強制刪除只讀資料夾方法介紹
方法一:取得完全控制權限
1、選取需要刪除的資料夾右鍵選擇「屬性」開啟。

2、在視窗中,進入「安全性」標籤中。

3、在「群組或使用者名稱」中選取正在使用的使用者名,接著點選「編輯」按鈕。
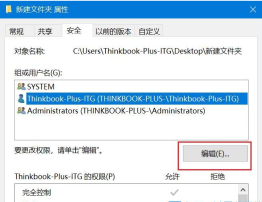
4、將權限中的「完全控制」勾選上,點選確定儲存,即可刪除該資料夾了。

方法二:使用cmd指令強制刪除
1、點擊工作列中的開始,選擇選單選項中的“命令提示字元”,右擊選擇“以管理員身份執行”。
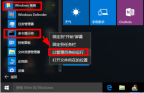
2、進入視窗後,在其中輸入“del /? ”,查看該指令的使用方法。

3、 以C磁碟下的123456資料夾為例。
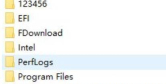
4、輸入指令“del /F/S/Q C:123456 ”,回車執行。

5、然後進入C盤,就會發現名為123456的資料夾已經被刪除了。

以上是win10如何強制刪除只讀資料夾? win10強制刪除只讀資料夾方法介紹的詳細內容。更多資訊請關注PHP中文網其他相關文章!
 win10中提示80070035找不到网络路径怎么办May 12, 2023 pm 05:17 PM
win10中提示80070035找不到网络路径怎么办May 12, 2023 pm 05:17 PMwin10中提示80070035找不到网络路径的解决办法:1、单击“网络”,“打开网络和Internet设置”,选择“网络和共享中心”后再选择“更改高级共享设置”,然后勾选“启用共享以便可以访问网络的用户读取公用文件夹中的文件”;2、返回“网络和共享中心”单击“宽带连接”并选择“属性”,点击“网络”,勾选“microsoft网络客户端”即可。
 win10找不到网络适配器驱动怎么办Jul 06, 2023 pm 12:00 PM
win10找不到网络适配器驱动怎么办Jul 06, 2023 pm 12:00 PMwin10找不到网络适配器驱动的解决办法:1、更新驱动程序,可以使用设备管理器来更新驱动程序;2、重新安装驱动程序,先卸载设备,再重启电脑;3、从制造商网站下载驱动程序;4、检查硬件故障。
 win10自带的看图软件叫什么Oct 18, 2022 pm 02:48 PM
win10自带的看图软件叫什么Oct 18, 2022 pm 02:48 PMwin10自带的看图软件叫“Microsoft照片”,其下载方法是:1、打开win10电脑;2、在Microsoft Store中搜索“Microsoft照片”并下载;3、将照片查看器的默认软件设置为【照片】即可。
 win10任务栏经常假死的原因是什么Jun 19, 2023 am 10:37 AM
win10任务栏经常假死的原因是什么Jun 19, 2023 am 10:37 AMwin10任务栏经常假死的原因是win10 64位系统可靠性不佳造成的,其解决方法:1、重启“windows资源管理器”;2、卸载冲突软件;3、重新“部署操作进程”;4、修复系统服务;5、通过powershell命令尝试修复;6、cmd中执行修复命令;7、针对右击任务栏应用图标时弹出菜单缓慢的情况;8、通过新建Windows用户来重置系统设置;9、还原系统。
 win10更新后无法上网怎么办Jun 21, 2023 pm 01:58 PM
win10更新后无法上网怎么办Jun 21, 2023 pm 01:58 PMwin10更新后无法上网解决方法:1、检查网络连接,使用其他设备连接同一网络来确认网络是否可用;2、检查网络驱动程序,找到网络适配器,并检查是否有任何驱动程序更新可用;3、重置网络设置,打开“命令”窗口,输入“netsh winsock reset”和“netsh int ip reset”,然后重启;4、更新网络驱动程序;5、检查防火墙和安全软件设置,暂时禁用重新连接即可。
 win10右键没有管理员权限怎么办Feb 21, 2023 pm 04:22 PM
win10右键没有管理员权限怎么办Feb 21, 2023 pm 04:22 PMwin10右键没有管理员权限的解决办法:1、在电脑桌面右键点击“此电脑”;2、在弹出的列表中找到“管理”,点击打开;3、依次选取“系统工具”->“本地用户和组”->“用户”;4、在中间栏找到并点击打开“Administrator”;5、取消勾选“账户已禁用”,然后点击“应用”和“确定”即可。
 win10底部任务栏无响应怎么办Mar 17, 2023 am 11:47 AM
win10底部任务栏无响应怎么办Mar 17, 2023 am 11:47 AM解决方法:1、先重启“Windows资源管理器”;然后以管理员身份运行powershell,执行命令重新部署进程;最后在“个性化”设置界面中,关闭加载最常访问列表功能。2、打开powershell窗口,利用命令检查并修复Windows文件。3、打开“本地组策略编辑器”,进入“内置管理员帐户的管理员批准模式”的属性窗口;然后在“本地安全设置”选项卡中,点击“启用”;最后重启电脑。
 win10本地组策略编辑器找不到怎么解决Jun 15, 2023 am 10:18 AM
win10本地组策略编辑器找不到怎么解决Jun 15, 2023 am 10:18 AMwin10本地组策略编辑器找不到解决步骤:1、新建文本文档;2、打开文档,输入代码“@echo off...pause”;3、输入代码后,点击“文件”,选择“另存为”选项;4、在弹窗中,将文件后缀名改成“.bat”;5、鼠标右键点击.bat文件,点击“以管理员身份运行”;6、键盘按下“Win+R”打开运行,输入“gpedit.msc”并点确认;7、成功打开本地组策略编辑器。


熱AI工具

Undresser.AI Undress
人工智慧驅動的應用程序,用於創建逼真的裸體照片

AI Clothes Remover
用於從照片中去除衣服的線上人工智慧工具。

Undress AI Tool
免費脫衣圖片

Clothoff.io
AI脫衣器

AI Hentai Generator
免費產生 AI 無盡。

熱門文章

熱工具

Safe Exam Browser
Safe Exam Browser是一個安全的瀏覽器環境,安全地進行線上考試。該軟體將任何電腦變成一個安全的工作站。它控制對任何實用工具的訪問,並防止學生使用未經授權的資源。

SublimeText3 Linux新版
SublimeText3 Linux最新版

SublimeText3漢化版
中文版,非常好用

記事本++7.3.1
好用且免費的程式碼編輯器

SublimeText3 Mac版
神級程式碼編輯軟體(SublimeText3)





