純淨版win7怎麼調螢幕亮度? win7純淨版怎麼調螢幕亮度教學
- 王林轉載
- 2024-02-11 23:51:341203瀏覽
php小編西瓜為大家帶來純淨版win7調整螢幕亮度的教學。純淨版win7作業系統相比其他版本更為簡潔,但有些用戶可能會遇到問題,不知道如何調整螢幕亮度。在這篇教學中,我們將詳細介紹如何在純淨版win7中輕鬆調整螢幕亮度,讓您的顯示效果更加舒適和清晰。無論您是初學者還是有經驗的用戶,請跟隨我們的步驟,您很快就會掌握這個技巧。讓我們開始吧!
win7純淨版怎麼調螢幕亮度教學
方法一、使用顯示器面板上的按鈕調整
1、在桌上型電腦顯示器的邊緣,一般是螢幕右下角,螢幕右側,螢幕右側背部等區域,自備功能鍵,在這些功能鍵中就有一個「MENU」鍵,這個鍵就是用來調整桌上型電腦螢幕亮度的,不過不同的顯示器按鍵不一樣,建議大家自行查看說明書。 (如果是筆記型電腦的話,看下電腦鍵盤上有太陽標識的,一般都是調整亮度的按鍵,點擊即可調整)

2、按一下“ MENU”鍵,就會出現調節桌上型電腦螢幕明亮度調節框,在這裡我們用顯示器上自帶的選擇鍵調整適合自己的模式就可以了。
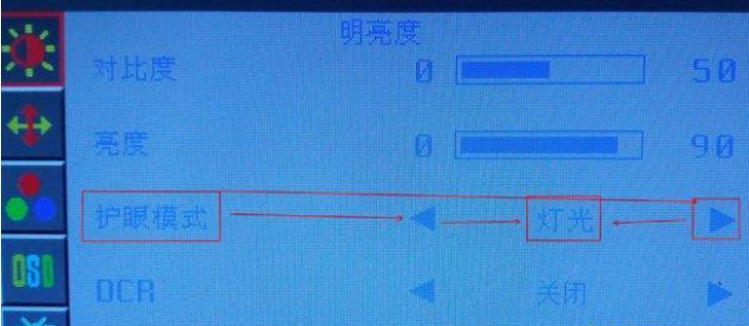
方法二、控制面板調整
1、點擊電腦左下角的“開始”,在彈出的開始功能表中選擇“控制面板”打開。
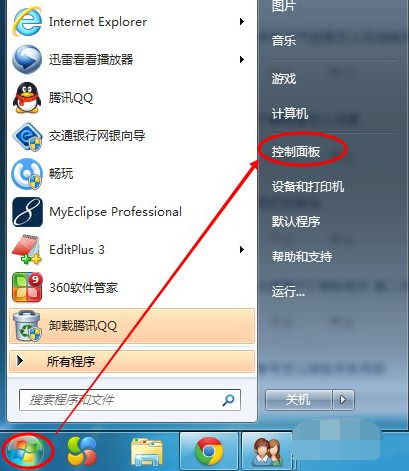
2、點擊後,在開啟的控制面板中找到“電源選項”,然後點擊電源選項。
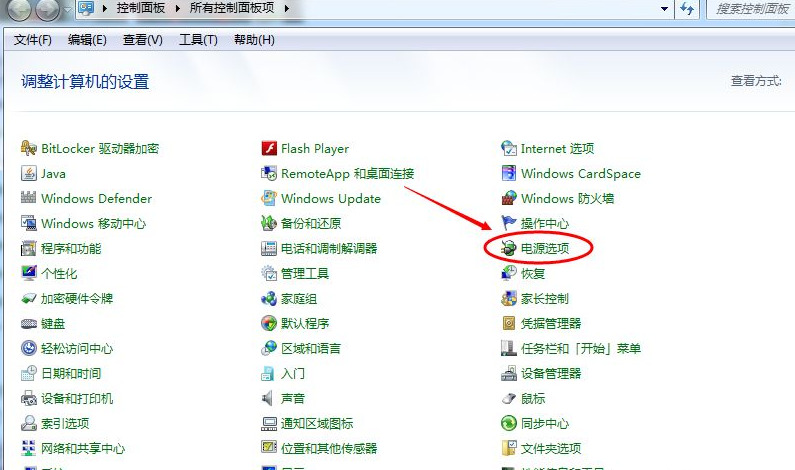
3、也可以用滑鼠右鍵電腦右下角的電源圖標,在彈出的選單中,點擊“調整螢幕亮度”,如下圖所示。兩種方法都可以用。
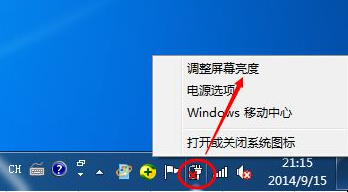
4、在開啟的電源選項視窗的最下面可以看到螢幕亮度調整的滾動條,直接拖曳這裡的捲軸就可以更改螢幕的亮度了。
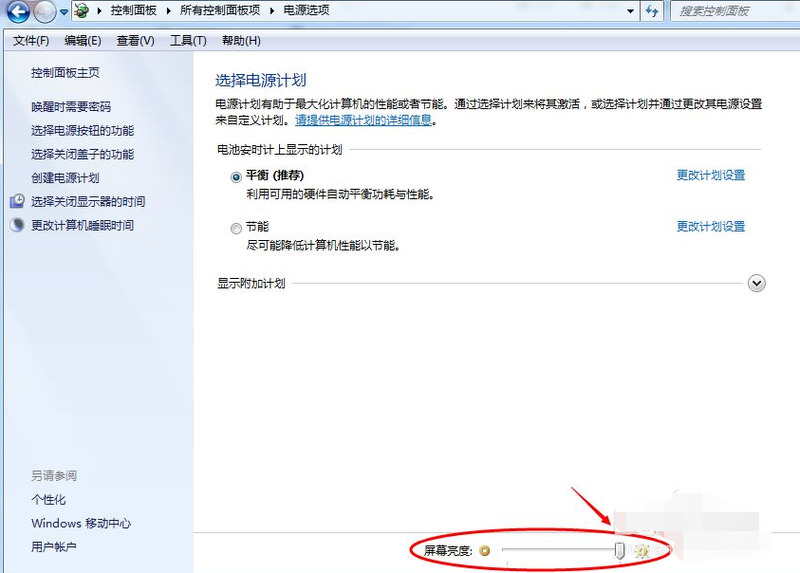
方法三、因特爾核顯控制面板調節螢幕亮度方法
1、在電腦桌面空白滑鼠右鍵,選擇“螢幕解析度” 。
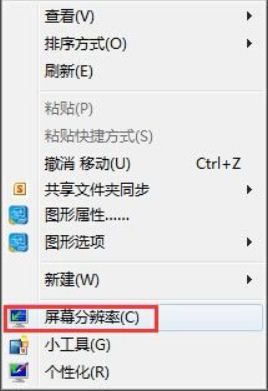
2、在螢幕解析度介面找到並選擇「進階設定」。
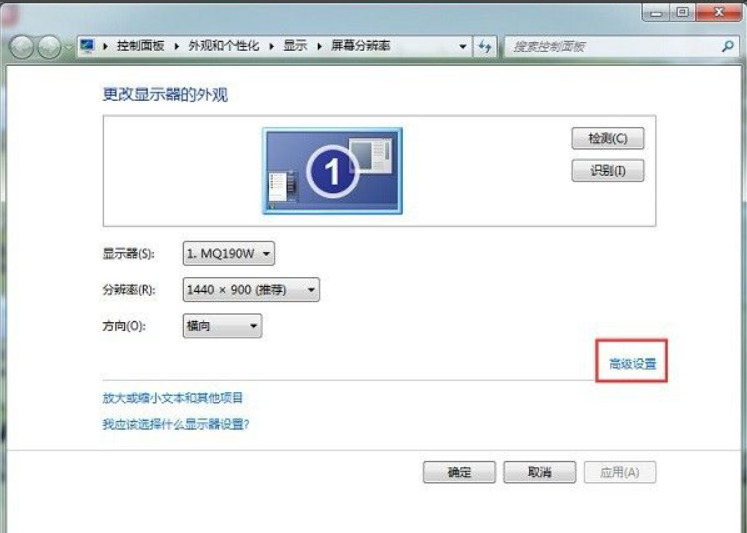
3、開啟進階設定後,根據不同顯示卡也會有不同的資訊展示出來。此時,找到顯示卡控制面板選項,點選下面的「圖形屬性」。 (註,如你的電腦開啟進階設定沒有這個介面,可以嘗試更新下顯示卡驅動試試。)
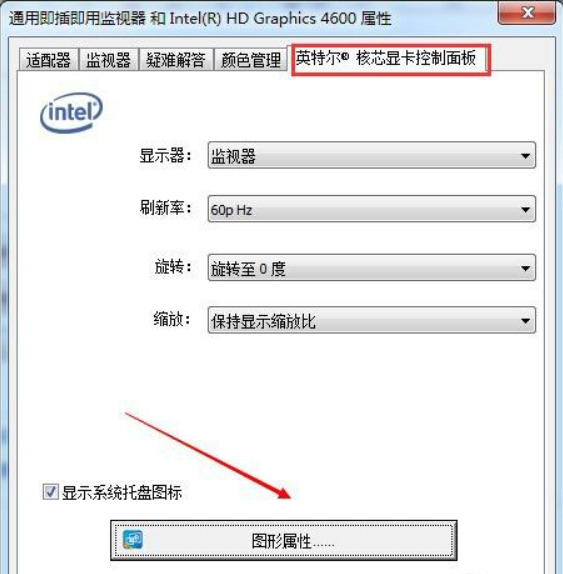
4、接著在顯示卡控制面板選擇「顯示器”選項。

5、開啟顯示器選項後,選擇顏色設置,那麼就可以看到螢幕亮度調節了。
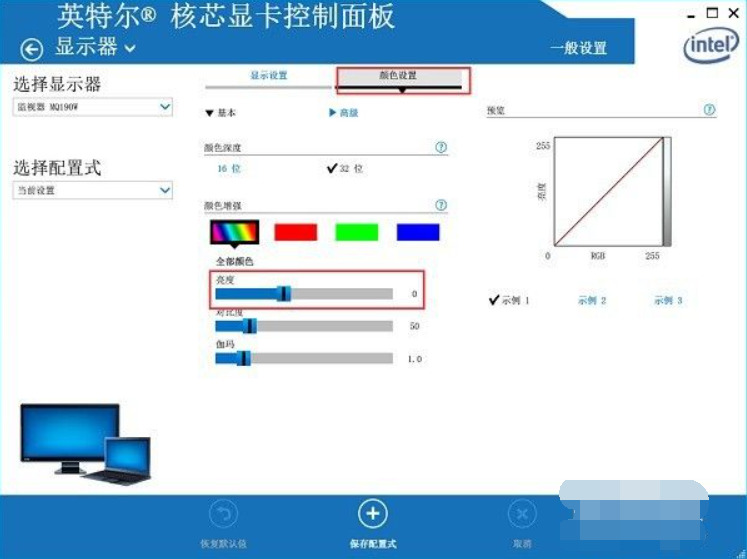
以上是純淨版win7怎麼調螢幕亮度? win7純淨版怎麼調螢幕亮度教學的詳細內容。更多資訊請關注PHP中文網其他相關文章!

