win11語音辨識怎麼開啟? win11電腦啟動語音辨識教程
- WBOYWBOYWBOYWBOYWBOYWBOYWBOYWBOYWBOYWBOYWBOYWBOYWB轉載
- 2024-02-11 23:45:241759瀏覽
php小編柚子為大家帶來Win11語音辨識開啟教學。 Win11作為微軟最新發布的作業系統,其語音辨識功能備受關注。透過開啟語音辨識功能,使用者可透過語音指令操控電腦,提升操作的便利性和效率。在本教學中,我們將詳細介紹如何在Win11電腦上開啟語音辨識功能,幫助您更好地利用這項功能。讓我們一起來看看具體的操作步驟吧!
win11語言辨識開啟方法:
方法一:
1、點選左下角工作列中的開始,選擇選單清單中的「設定」。
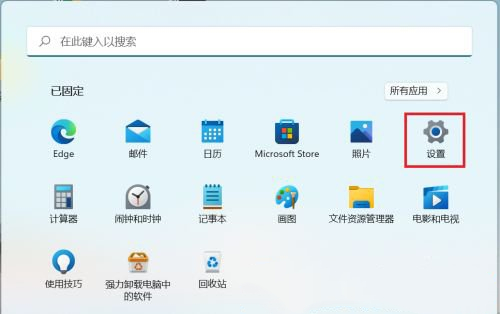
2、進入新的介面後,點選左側欄中的「隱私權與安全性」選項。
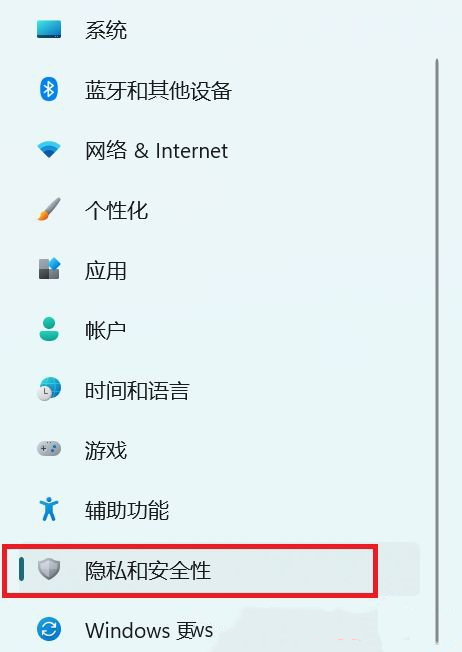
3、隨後點選右側「Windows權限」中的「語音」選項。
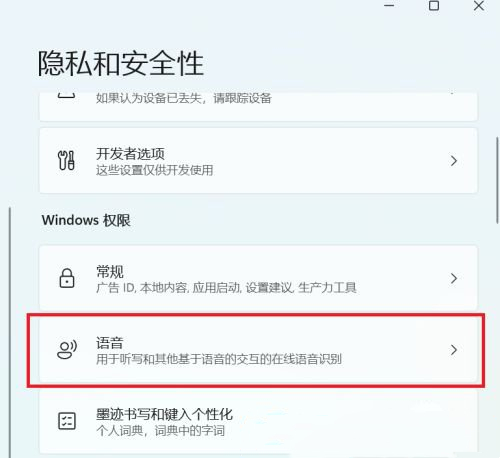
4、然後找到其中的“線上語音辨識”,最後將其下方的開關按鈕打開即可。
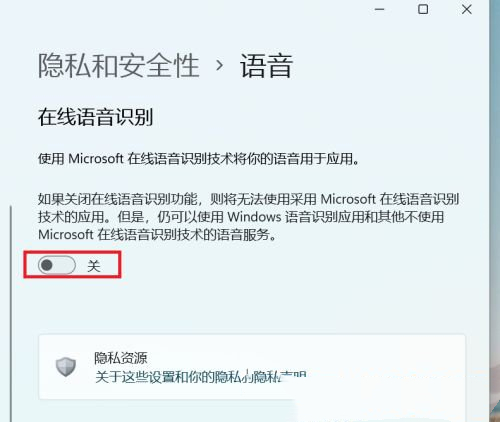
方法二:
1、點選左下角工作列中的開始,在上方搜尋框中輸入「cortana」開啟。
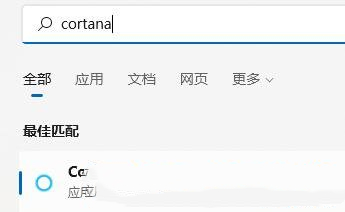
2、打開後只需要在麥克風中說話就可以使用了。
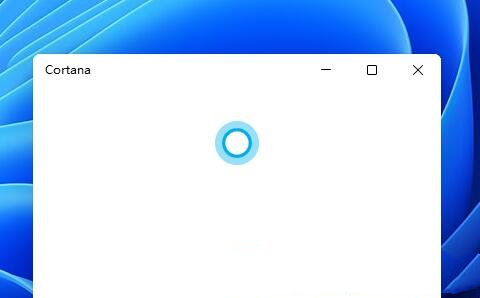
3、如果無法使用cortana,那可能是因為沒有開啟語音功能。 4.按下「win i」快速鍵開啟「設定」介面,點選左側欄的「輔助功能」選項。
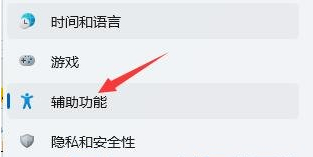
5、然後點選右側「互動」中的「語音」。
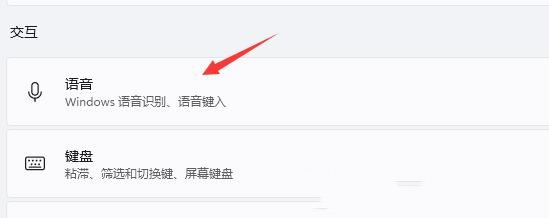
6、最後將「Windows語音辨識」右邊的開關按鈕開啟就可以了。
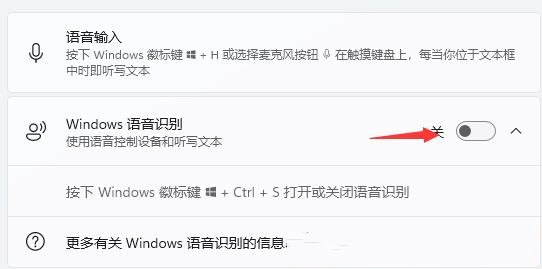
以上是win11語音辨識怎麼開啟? win11電腦啟動語音辨識教程的詳細內容。更多資訊請關注PHP中文網其他相關文章!
陳述:
本文轉載於:xpwin7.com。如有侵權,請聯絡admin@php.cn刪除

