win7怎麼徹底清除所有軟體? win7徹底重置清除所有軟體方法
- WBOYWBOYWBOYWBOYWBOYWBOYWBOYWBOYWBOYWBOYWBOYWBOYWB轉載
- 2024-02-11 23:24:181386瀏覽
php小編魚仔為大家介紹一種徹底清除Win7系統中所有軟體的方法。在使用電腦的過程中,我們可能會遇到一些軟體無法正常卸載或殘留檔案無法清除的情況。為了解決這個問題,我們可以使用Win7系統的重置功能,將系統恢復到初始狀態,並清除掉所有軟體。這樣可以幫助我們徹底清理電腦,提升系統效能。下面就讓我們一起來了解一下Win7徹底重置清除所有軟體的方法吧!
win7徹底重置清除所有軟體方法
方法一:
1、先開啟win7系統桌面的計算機,點選開啟控制面板。
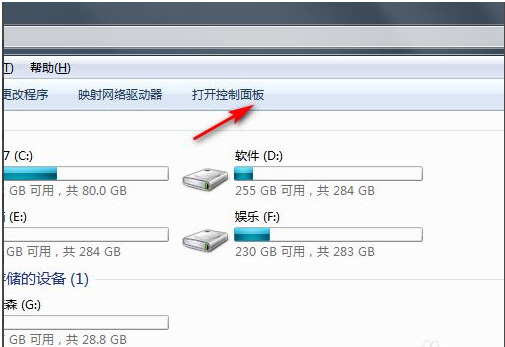
2、然後點選系統和安全進入。
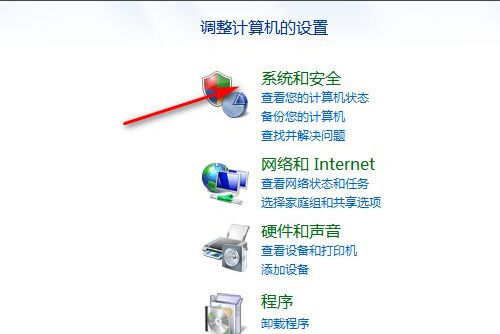
3、復出廠設定的話就點選恢復系統設定或電腦。
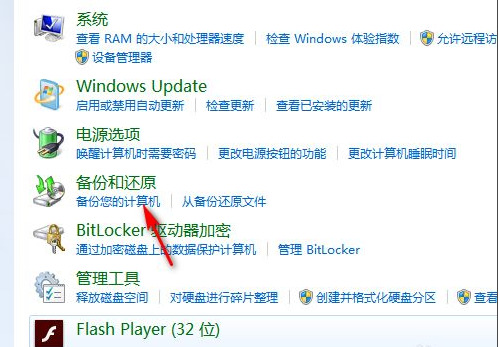
4、最後開啟系統還原,等待還原恢復到出廠設定即可。
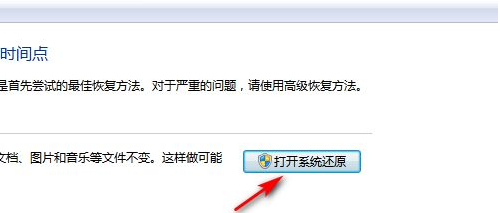
5、還原以後滑鼠右鍵C盤,選擇屬性。
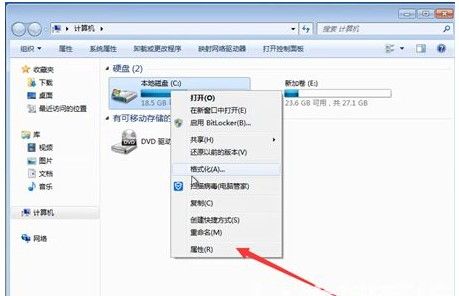
6、點硬碟清理。
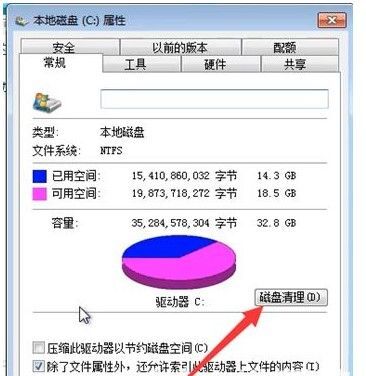
7、這裡掃描出來的不是系統的文字文檔,進行windows7系統清理即可。
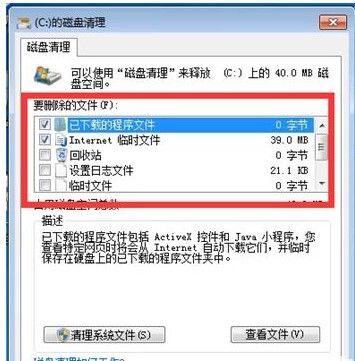
方法二:
1、首先我們打開電腦找到「電腦」點擊開啟。
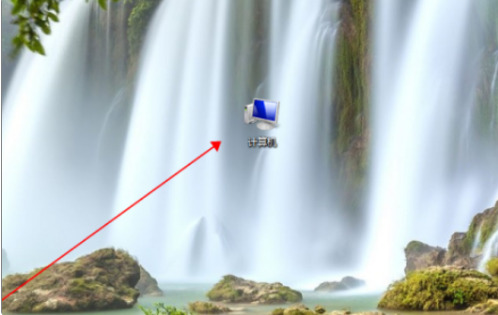
2、進入頁面然後我們點選「Windows7(C:)」開啟C碟。
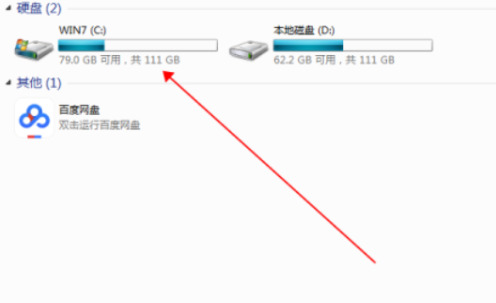
3、我們在C碟介面找到Windows7並點選開啟。
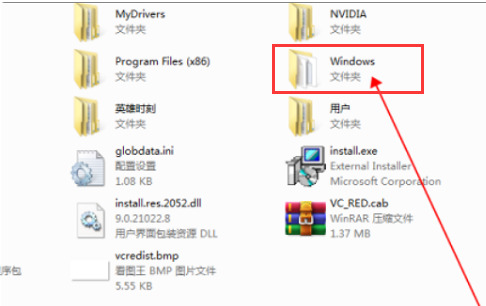
4、進入到Win7資料夾中找到並雙擊「System32」開啟資料夾。
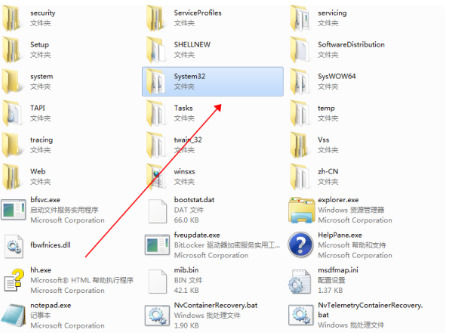
5、然後在「System32」資料夾裡開啟找到並雙擊「sysprep」。
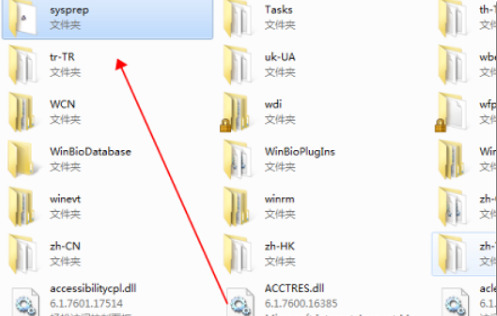
6、最後我們在「Sysprep」資料夾找到並雙擊「sysprep.exe」。
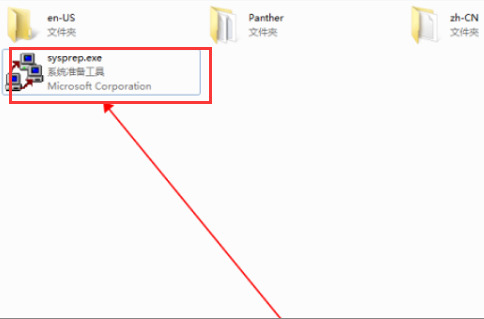
7、我們雙擊打開它,在彈出的視窗點擊“確定”,這樣Windows7恢復出廠設定的問題就解決了。
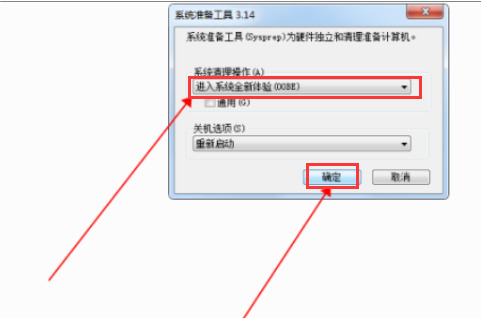
以上是win7怎麼徹底清除所有軟體? win7徹底重置清除所有軟體方法的詳細內容。更多資訊請關注PHP中文網其他相關文章!
陳述:
本文轉載於:xpwin7.com。如有侵權,請聯絡admin@php.cn刪除

