win10桌面小工具打不開的六種解決方法
- PHPz轉載
- 2024-02-11 22:57:231254瀏覽
php小編小新提供您六種解決方法,幫助您解決win10桌面小工具無法開啟的問題。在使用win10時,有時我們發現桌面小工具無法正常運作,這給我們的使用帶來了一定的困擾。別擔心,接下來我們將為您介紹六種解決方法,幫助您解決這個問題。讓我們一起來看看吧!
win10桌面小工具打不開的六種解決辦法
方法一、重建圖標緩存
1、點擊小娜搜索,輸入cmd,對「命令提示符”選擇右鍵“以管理員身份執行”。

2、輸入assoc.exe=exefile,然後按下回車鍵(Enter),完成後關閉視窗。然後再用滑鼠雙擊軟體圖標,看能不能正常打開。
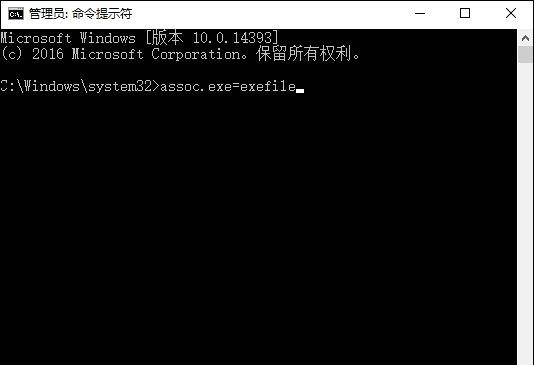
方法二、調整滑鼠靈敏
還有一種可能,滑鼠雙擊不行。解決方法是調試滑鼠的點擊快慢。調製到中即可,

方法三、重新安裝程式
1、先查看某桌面圖示的屬性,根據屬性中的目標與起始位置找到圖示所在的安裝資料夾,
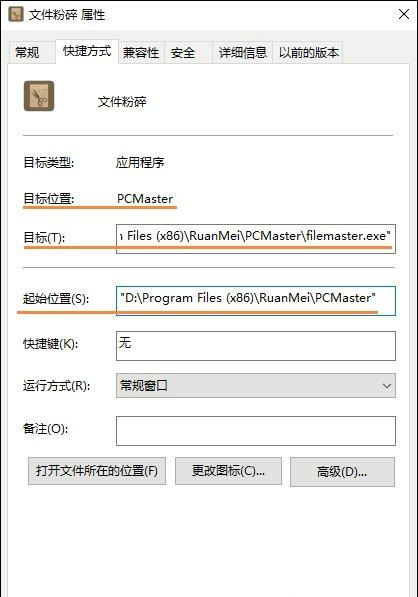
2、如桌面圖示的目標位置和起始位置沒有找到程序,可能是程式已經損壞,需要重新安裝軟體.
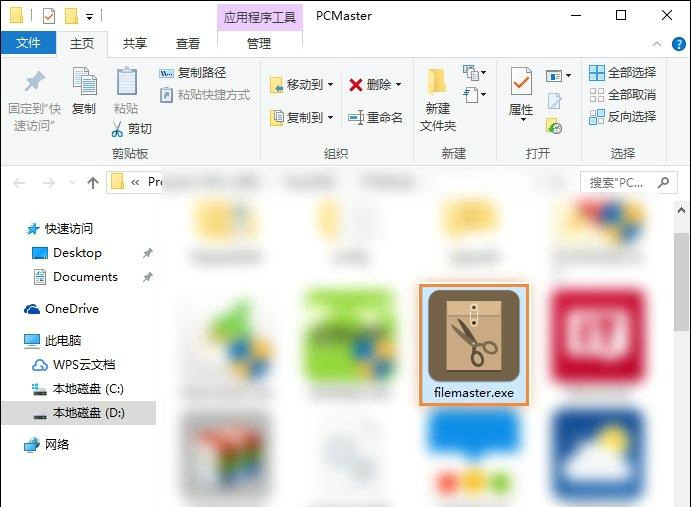
方法四、利用安全防護工具修復
還有一個種原因是電腦中毒後圖示連結被惡意修改,可以使用安全軟體查殺木馬即可刪除病毒,例如電腦管家或360安全衛士等等。
辦法五、修改UAC設定
點擊電腦的任務管理器,在任務管理器中選中以管理員的身份運行程序,這個時候大家就可以透過勾選嘗試調整權限,然後就能起到修改UAC的效果就能夠點擊小工具圖片了。
辦法六、資源管理器中終止sidebar.exe
這種辦法比較的簡單,但是效果卻不好。建議資深的windows網友可以放棄使用這個辦法,如果是小白網友則可以嘗試使用。具體的辦法是點選任務管理器,然後開啟管理進程,接著找到sidebar.exe,開啟結束進程便可。
以上是win10桌面小工具打不開的六種解決方法的詳細內容。更多資訊請關注PHP中文網其他相關文章!
陳述:
本文轉載於:xpwin7.com。如有侵權,請聯絡admin@php.cn刪除

