win10升級win11後無法開機怎麼辦?介紹兩種方法
- PHPz轉載
- 2024-02-11 22:24:081132瀏覽
php小編草莓為大家介紹兩種解決win10升級win11後無法開機的方法。升級作業系統後,遇到開機問題是很常見的,但不用擔心,我們可以透過一些簡單的措施來解決。第一種方法是使用復原環境進行修復,這需要使用安裝磁碟或USB進入復原環境,透過修復引導和系統檔案來解決問題。第二種方法是透過進入安全模式來修復,可以先嘗試進入安全模式進行修復,如果問題仍然存在,可以嘗試進行系統還原或重設操作。希望這些方法能夠幫助到遇到開機問題的使用者。
方法一、退回到先前的版本
1、在啟動電腦看到windows標誌時,長按電源鍵強行關機,重複此動作三次。
2、重啟3次後,系統將會進入「自動修復」。然後在「自動修復」介面中,選擇「進階選項」>「疑難排解」>「進階選項」>「退回到先前的版本」。
3、在“退回到先前的版本”介面中,點擊“退回到先前的版本”,電腦會自動重啟,等待完成查看問題是否解決。
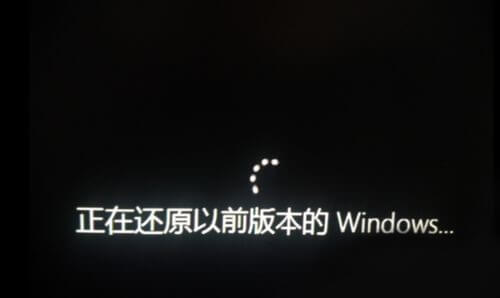
方法二、重裝系統
準備工作:
1、U盤一個(盡量使用8G以上的USB) 。
2、一台正常連網可使用的電腦。
3、下載U盤啟動碟製作工具:石頭大師裝置大師(https://www.xpwin7.com/soft/39129. html)。
4、ghost或ISO系統映像檔(https://www.xpwin7.com/windows/list_3_1.html)
U盤啟動磁碟製作步驟
注意:製作期間,U盤會被格式化,因此USB盤中的重要文件請注意備份,如果需要安裝系統的是C盤,重要文件請勿放在C盤和桌面上。
1、運行「石大師一鍵重裝」點選「我知道了」。
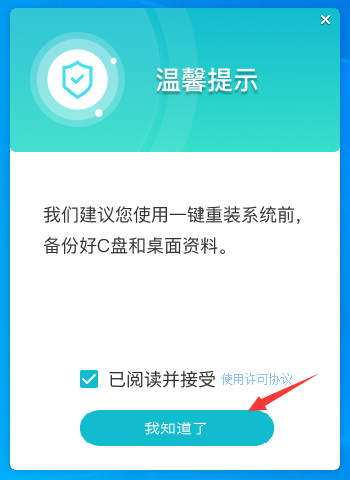
2、選擇「USB啟動」點選「開始製作」。
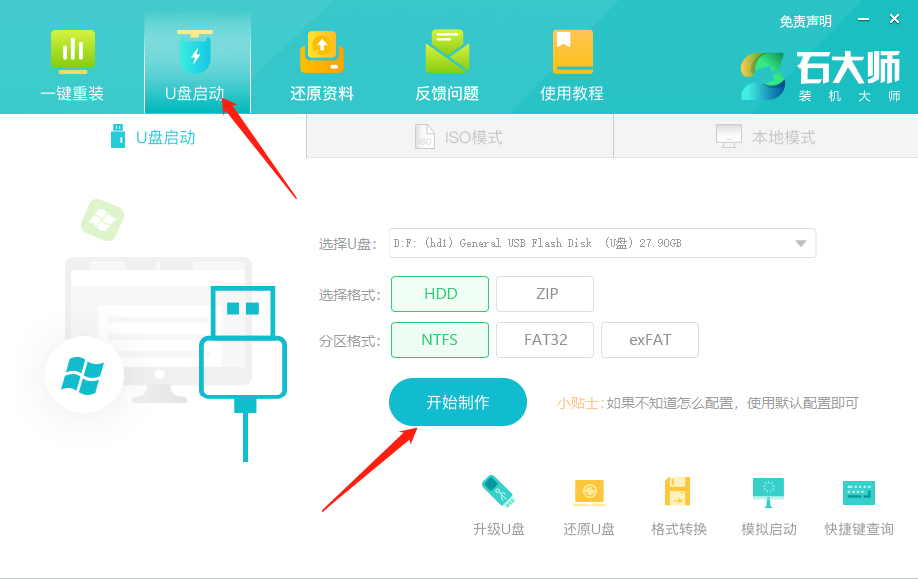
3、正在下載USB啟動工具製作時所需的元件,請耐心等待。
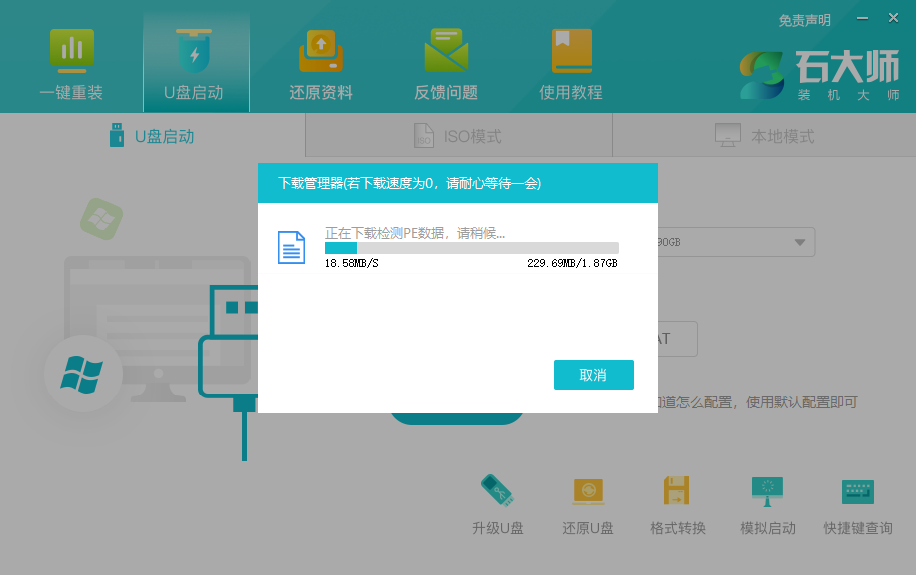
4、跳出提示備份U盤內重要資料,如無須備份,點選「確定」。
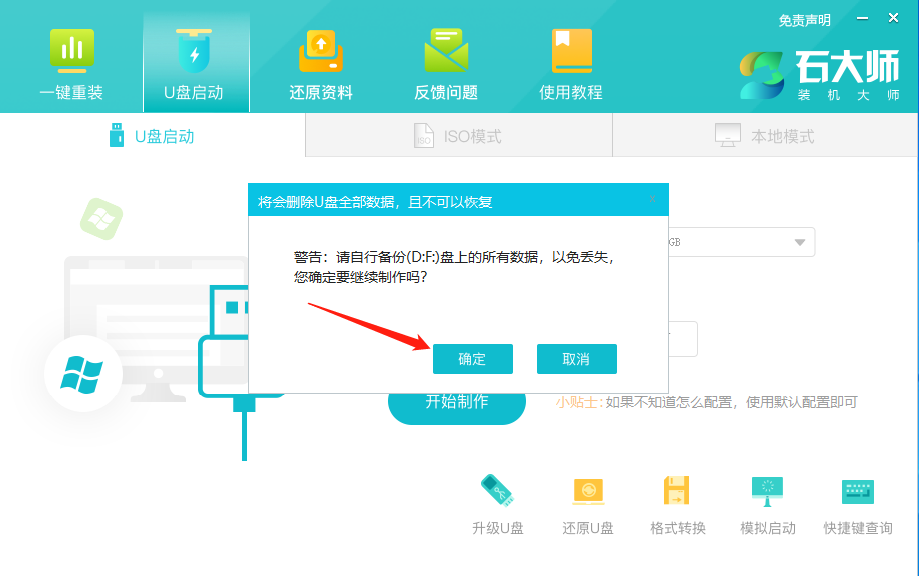
5、選擇自己想要安裝的系統鏡像,點擊“下載系統並製作”,本軟體提供的系統為原始系統(也可選擇取消下載系統製作)。
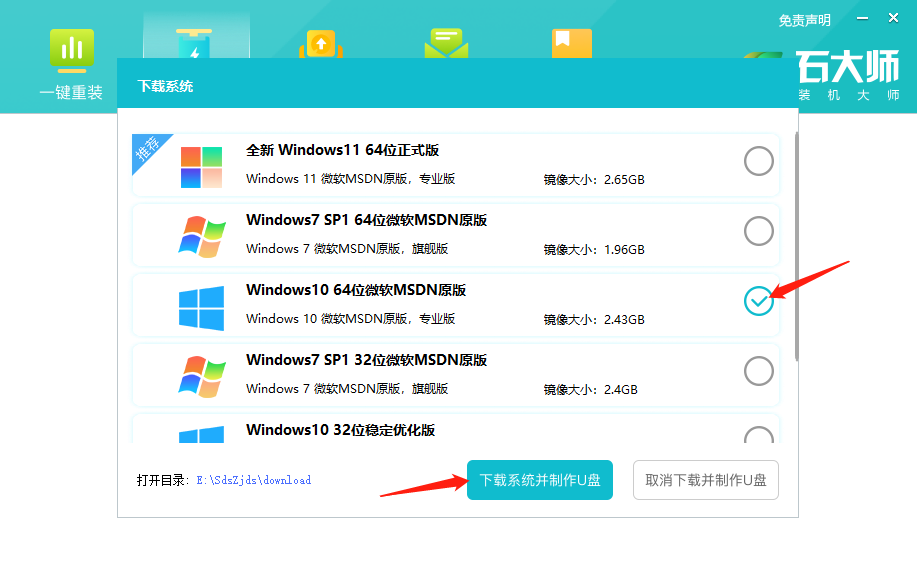
6、正在下載系統映像,請勿關閉軟體。
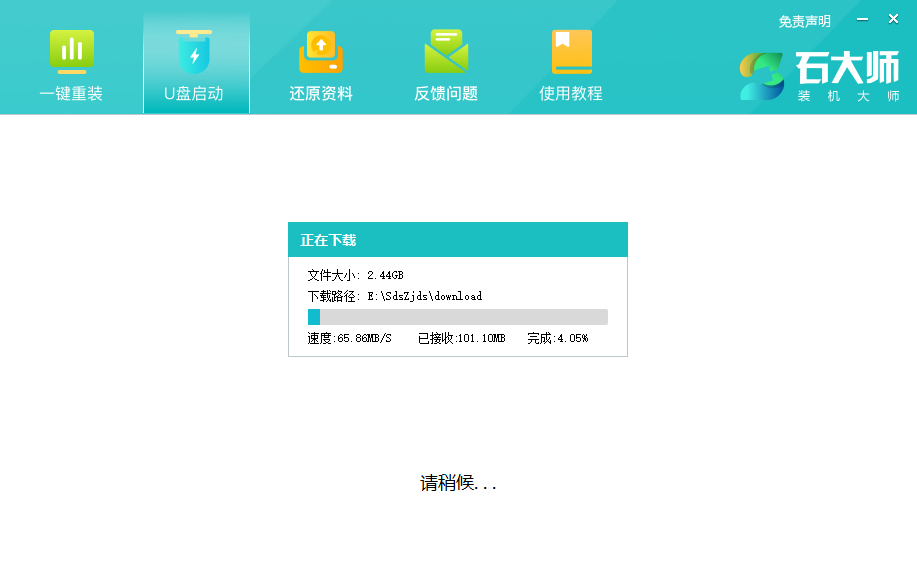
7、正在製作U盤啟動工具。
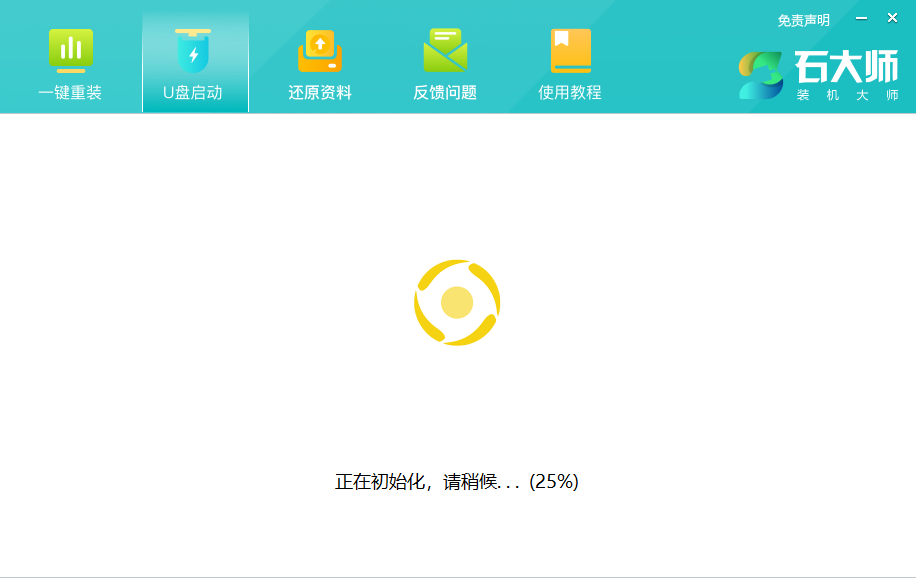
8、正在複製系統映像檔到USB。
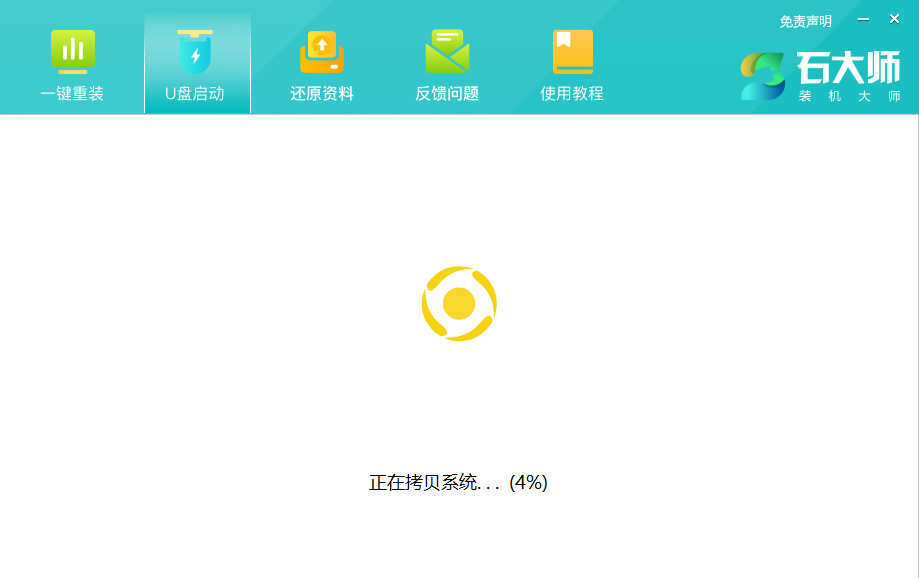
9、提示製作完成,點選「確定」。
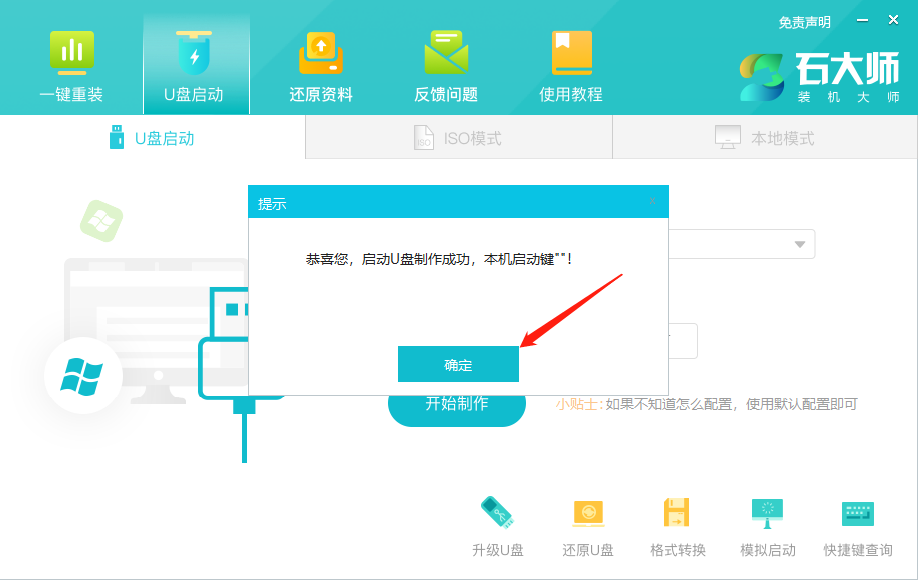
10、選擇“模擬啟動”,點選“BIOS”。

11、出現這個介面,表示石大師U盤啟動工具已製作成功。
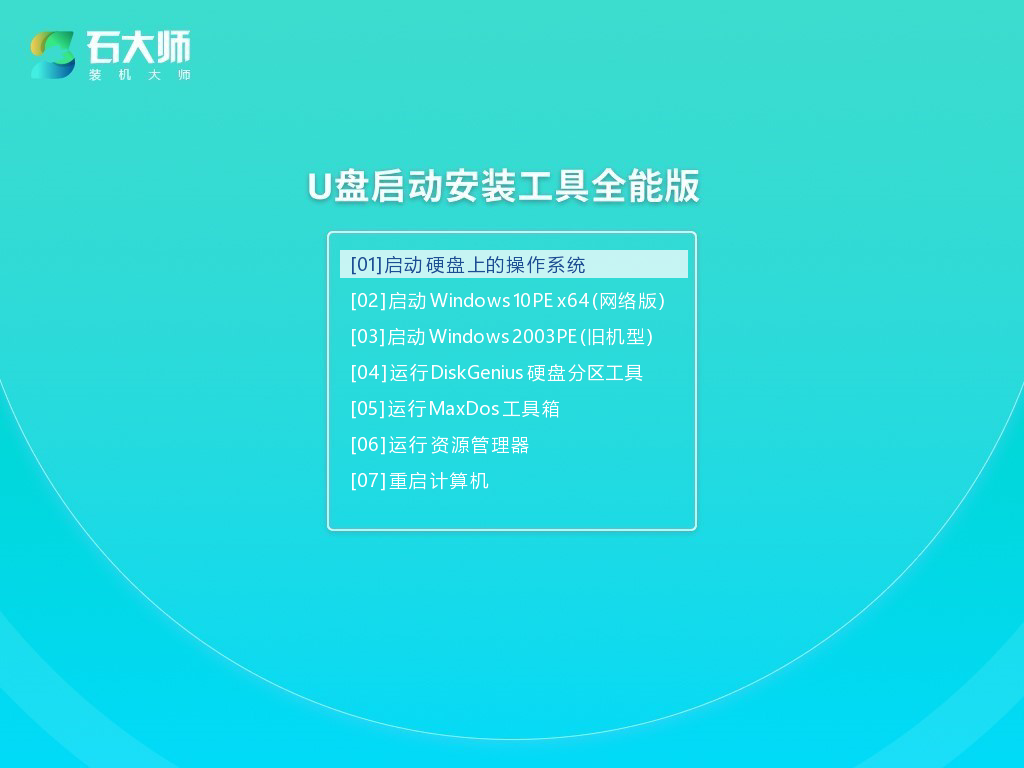
U盤裝系統步驟
1、尋找自己電腦主機板的U盤啟動磁碟快速鍵。
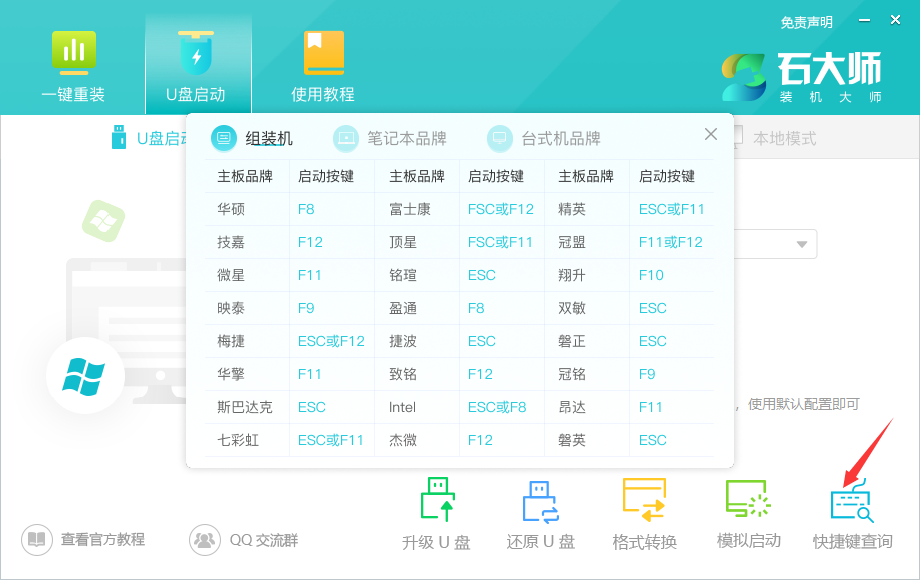
2、製作好的U盤啟動盤依然插在電腦上,重啟電腦按快捷鍵選擇U盤進行啟動,進入後,鍵盤↑↓鍵選擇第二個【 02】啟動Windows10PE x64(網路版),然後回車(這個PE系統只是方便使用者進行操作的,跟用戶要安裝什麼系統無關)。
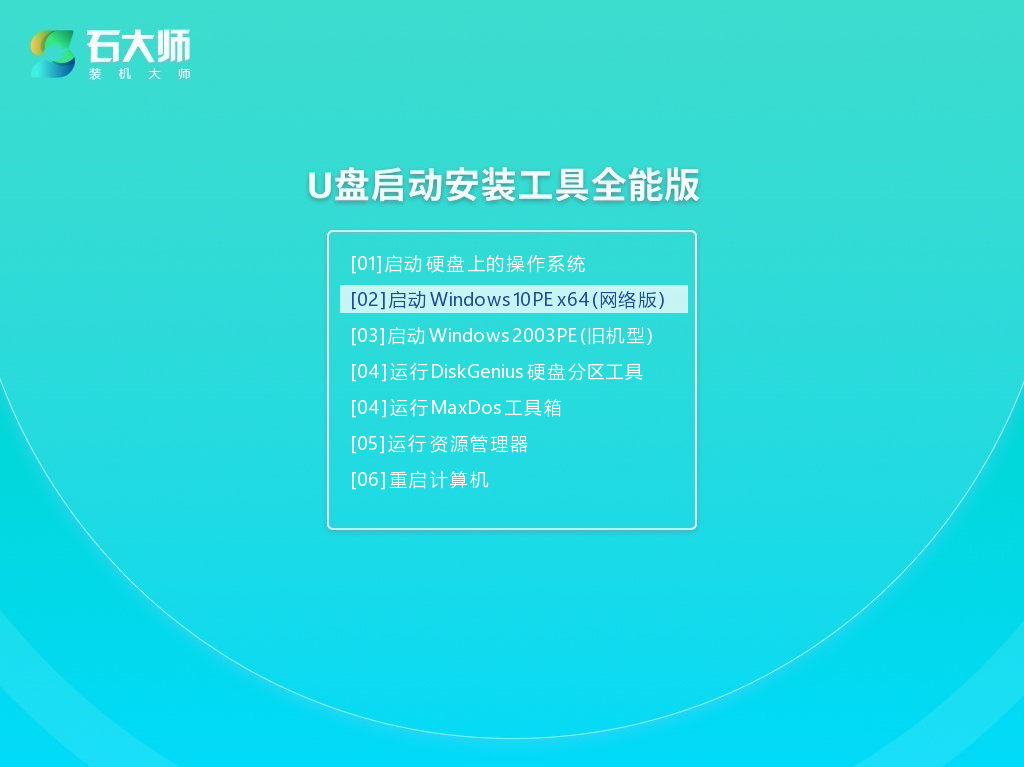
3、進入PE介面後,點選桌面的一鍵重裝系統。
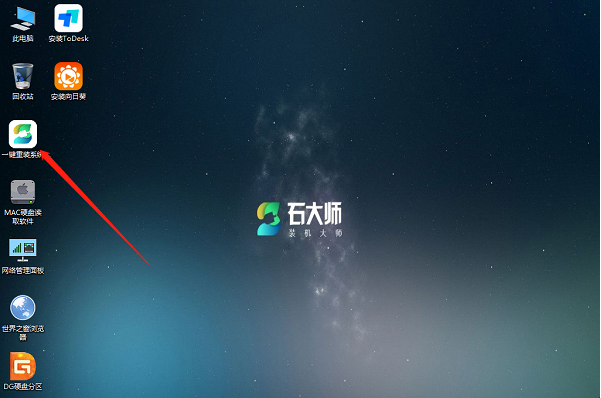
4、開啟工具後,點選瀏覽選擇U碟中的下載好的系統映像ISO。
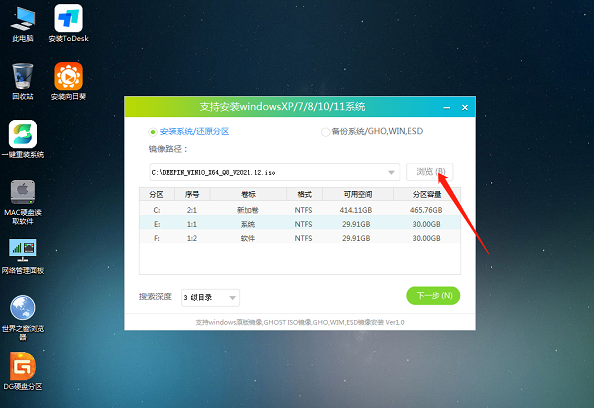
5、選擇後,再選擇系統安裝的分割區,一般為C區,如若軟體辨識錯誤,需使用者自行選擇。選擇完畢後點選下一步。

6、此頁面直接點選安裝即可。
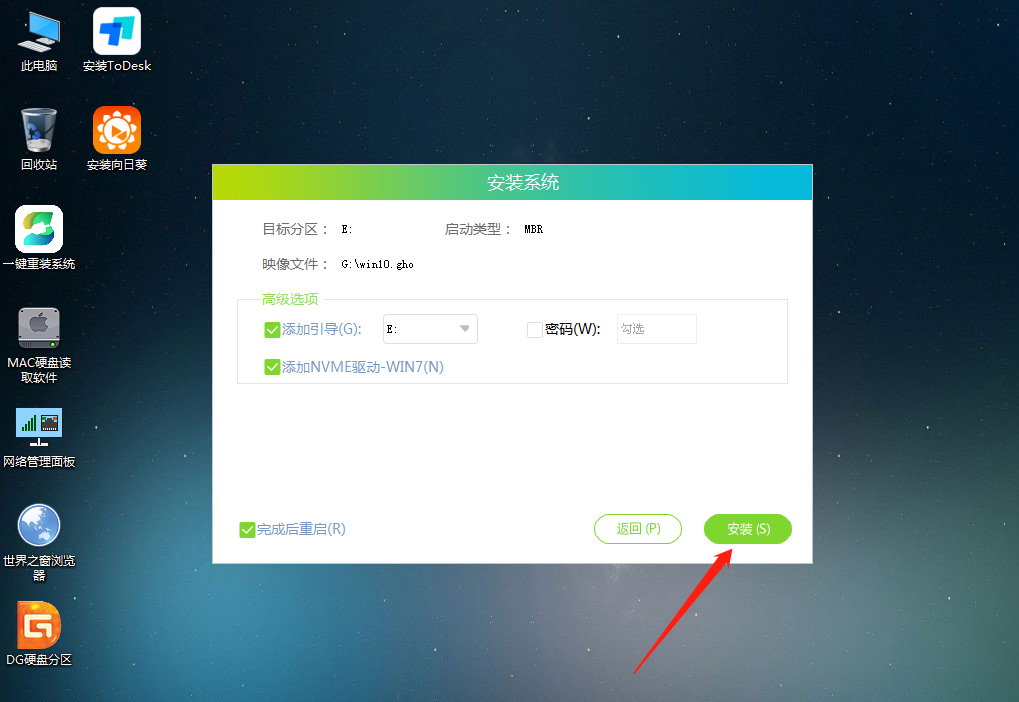
7、系統正在安裝,請等候。
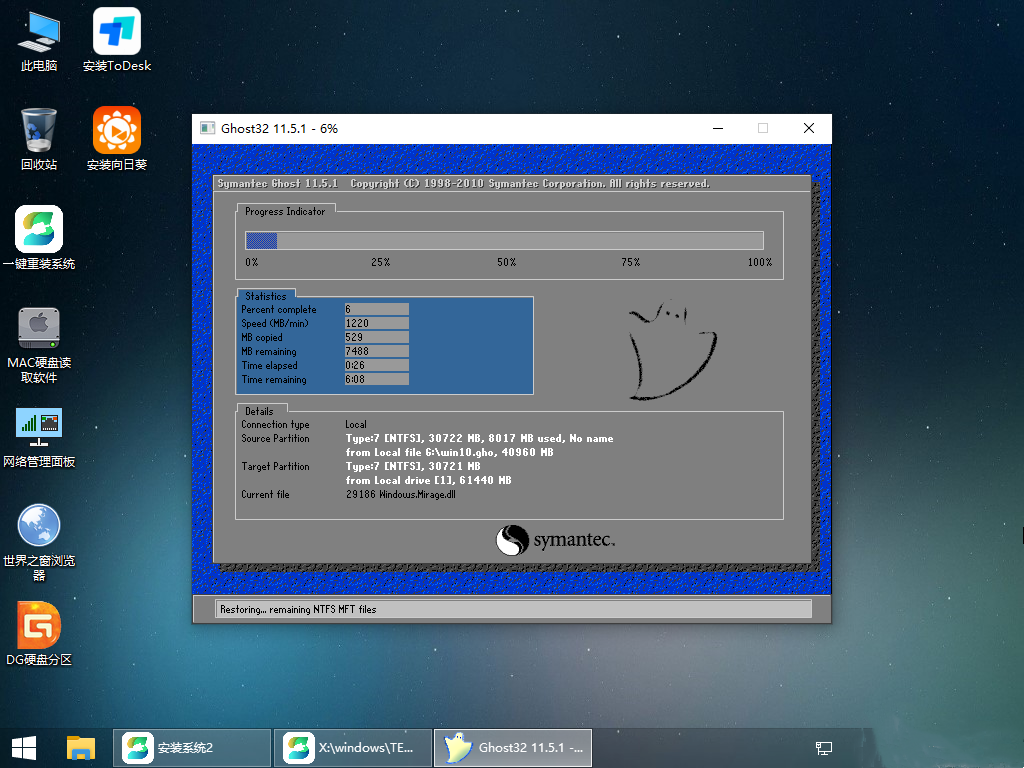
8、系統安裝完畢後,軟體會自動提示需要重啟,並且拔出U盤,請用戶拔出U盤再重啟電腦。
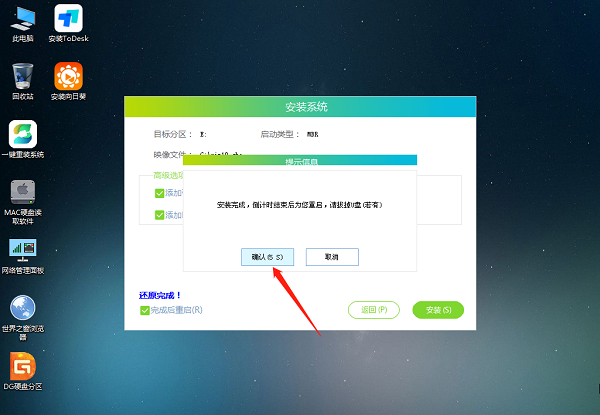
9、重新啟動後,系統會自動進入系統安裝介面,到此,裝置就成功了。
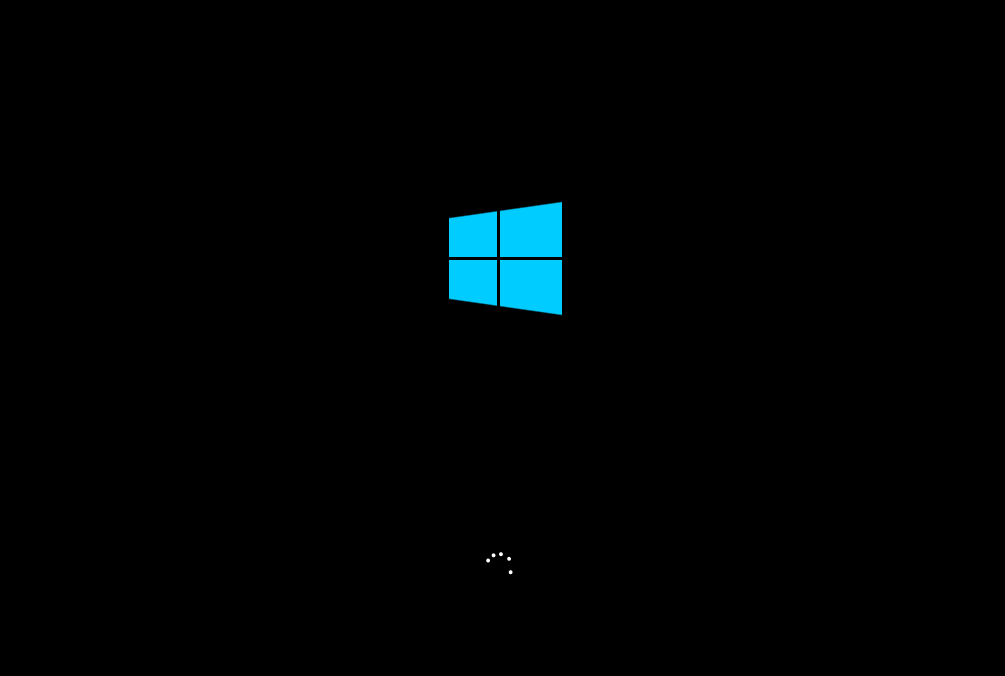
以上是win10升級win11後無法開機怎麼辦?介紹兩種方法的詳細內容。更多資訊請關注PHP中文網其他相關文章!

