win11怎麼查看隱藏資料夾? win11隱藏檔案顯示設定方法
- WBOYWBOYWBOYWBOYWBOYWBOYWBOYWBOYWBOYWBOYWBOYWBOYWB轉載
- 2024-02-11 21:48:291829瀏覽
php小編蘋果來為大家介紹win11怎麼查看隱藏資料夾的方法。在win11系統中,隱藏資料夾預設是不可見的,但我們可以透過簡單的設定來進行顯示。首先,我們需要開啟資源管理器,然後點擊頂部功能表列的「檢視」選項。接下來,在「檢視」標籤下方的「選項」面板中,點選「變更檔案和資料夾選項」。在彈出的「資料夾選項」對話方塊中,切換到「檢視」標籤。在這裡,我們可以找到「隱藏已知檔案類型的副檔名」和「隱藏受保護的作業系統檔案(建議)」兩個選項。取消勾選這兩個選項後,點擊「套用」和「確定」按鈕即可完成設定。這樣,我們就可以在win11系統中查看隱藏的資料夾了。希望這個方法對大家有幫助!
win11隱藏檔案顯示設定方法
1、開啟win11的此電腦,從而開啟檔案總管,或滑鼠右鍵開始功能表選擇檔案總管開啟。然後在頁面中點選上方的【檢視】。
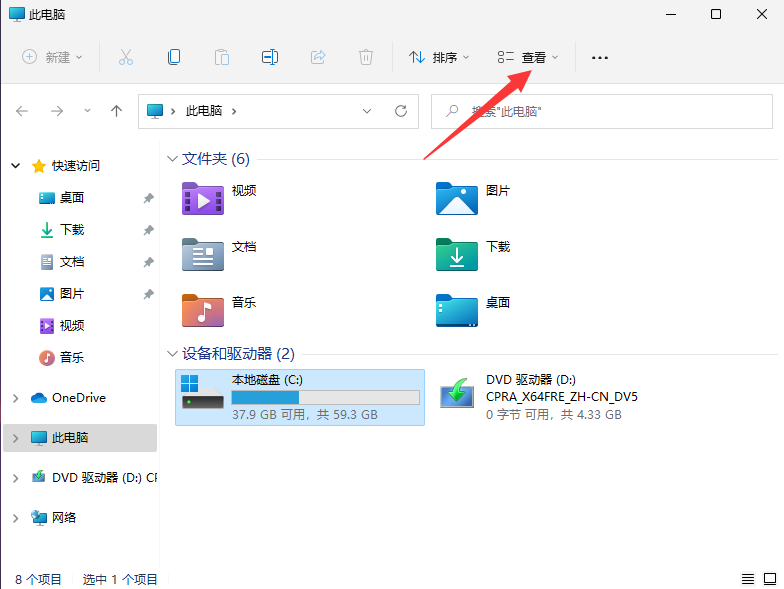
2、接著在檢視展開下方頁,點選顯示,找到並勾選隱藏的項目,這樣隱藏的檔案就可以搜尋找出來。
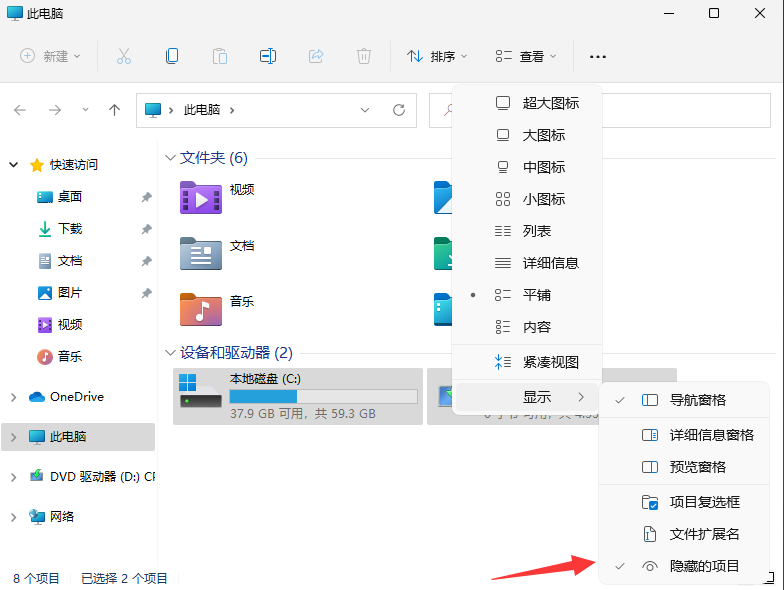
3、找到隱藏的檔案。會發現圖示顯示為半透明的。如此,隱藏的文件和資料夾就都顯示出來了。
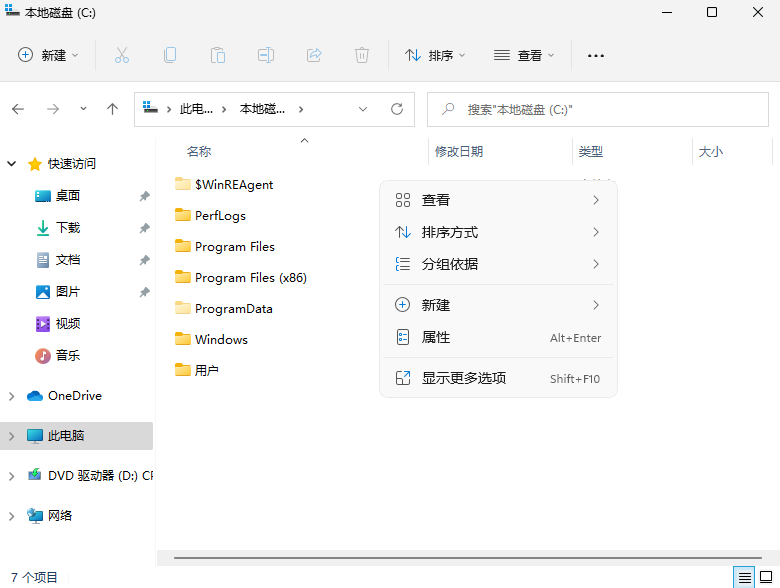
4、你可以右鍵點選檔案或資料夾在屬性裡取消【隱藏】。要嘛不管,以半透明狀態顯示著也行。
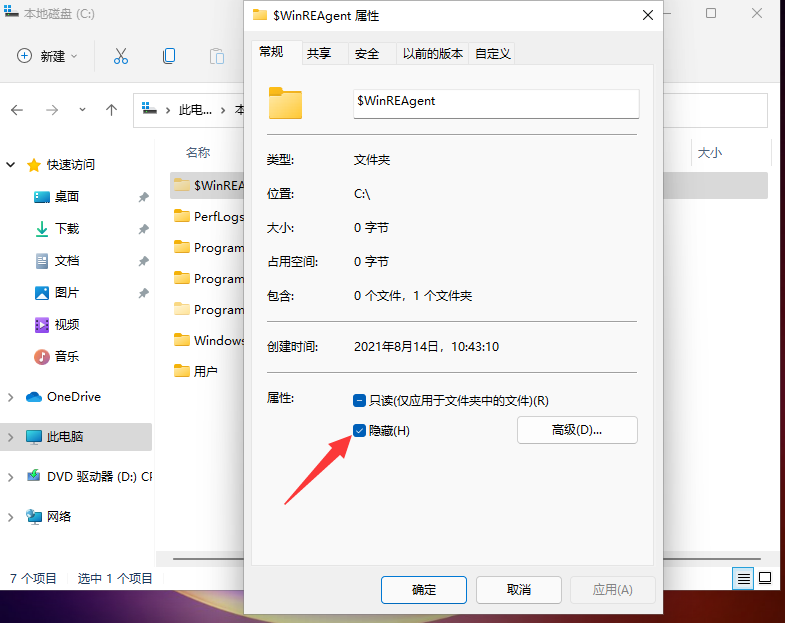
以上是win11怎麼查看隱藏資料夾? win11隱藏檔案顯示設定方法的詳細內容。更多資訊請關注PHP中文網其他相關文章!
陳述:
本文轉載於:xpwin7.com。如有侵權,請聯絡admin@php.cn刪除

