Win7藍色畫面0x000000F4錯誤是常見的系統故障,為使用者的使用帶來了困擾。為了幫助大家解決這個問題,php小編柚子整理了一些修復方法。在本篇文章中,我們將詳細介紹針對Win7藍屏0x000000F4錯誤的修復方法,讓您輕鬆擺脫藍屏困擾,恢復系統正常運作。立即跟著小編一起來看看吧!

方法一、檢查硬體
硬碟的故障或損壞可能導致錯誤0x000000F4。
你要檢查電腦的SATA線是否鬆脫或損壞。如果使用的是筆記型電腦,請嘗試重新安裝硬碟。
你也可以把硬碟從你的電腦上拆下來,把它連接到另一台Windows電腦上,看是否正常,以此來偵測問題是否出在硬體上。
注意:請使用SATA連接器或SATA轉USB電纜或插框將硬碟連接到電腦。
方法二、卸載最近安裝的程式和硬體
最近安裝的軟體或硬體變更也可能導致藍色畫面錯誤0x000000F4。
你需要確保電腦只安裝了相容的硬體、裝置驅動程式和程式。
1、在開始功能表開啟設定介面。
2、點選「應用」。
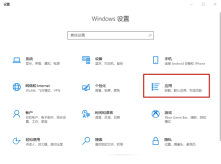
3、在「應用程式和功能」下方找到你的應用,點擊最近安裝的應用程式,點擊「卸載」。
方法三、執行CHKDSK掃描
提前將你的資料備份好,並在受影響的磁碟機上執行CHKDSK掃描。
1、在Windows搜尋列輸入cmd,選擇以管理員身分執行命令提示字元。
2、在黑底白字的介面輸入CHKDSK /f /r C:,按下回車鍵。
(這裡假設受影響的是C碟)
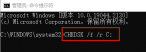
3、等到掃描完畢後,重新啟動電腦。
方法四、執行SFC掃描
執行SFC掃描可以檢查Windows系統檔案是否有任何損壞或損壞,並用快取中的新檔案取代損壞的系統檔案。
1、在Windows搜尋列輸入cmd,選擇以管理員身分執行命令提示字元。
2、在黑底白字的介面輸入sfc /scannow,按下回車鍵。
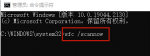
3、等到掃描完畢後,重新啟動電腦。
方法五、更新裝置驅動程式
損壞、過時的裝置驅動程式也可能導致應用程式和系統崩潰,造成藍色畫面錯誤0x000000F4。
尤其當你最近做了一些硬體更改,例如更換硬碟驅動器,請更新或安裝最新的裝置驅動程式。
1、下載並安裝「驅動人生8」。 【點選下載】
2、在【驅動管理】處點選【立即掃描】,「驅動人生8」將對你的電腦進行掃描偵測,顯示出驅動正常或異常的狀態。
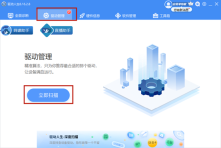
3、點選裝置旁的【升級驅動】,或直接點選【一鍵修復】,軟體會自動為你更新缺少或過時的驅動程式。
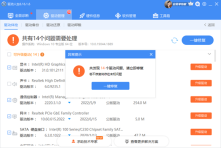
你也可以手動更新設備驅動程序,但如果你不確定是那個硬體變化導致的問題,就需要斷開每個硬體的連接,包括USB外圍設備,並觀察系統的錯誤。
接著再遵循以下步驟:
1、右鍵點選開始功能表,選擇裝置管理員。
2、雙擊“磁碟機”,將其展開。
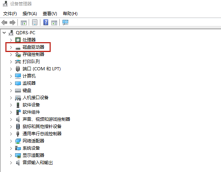
3、右鍵點選磁碟,選擇「卸載裝置」或「更新驅動程式」。
4、如果選擇卸載設備,驅動程式將在電腦重新啟動後被刪除並重新安裝。
5、如果選擇“更新驅動程式”,你需要手動瀏覽下載的裝置驅動程式更新,或選擇“自動搜尋”,讓系統尋找並安裝最新的裝置驅動程式。
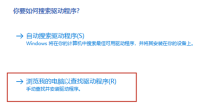
以上是Win7藍屏0x000000F4的修復方法的詳細內容。更多資訊請關注PHP中文網其他相關文章!
 Western Digital正在準備40TB HDD,但它不在那兒停止Apr 25, 2025 am 09:01 AM
Western Digital正在準備40TB HDD,但它不在那兒停止Apr 25, 2025 am 09:01 AMWestern Digital的40TB HDD:墊腳石到100TB Western Digital(WD)正準備推出40TB硬盤驅動器(HDD),但它們的野心遠遠超出了這一點。 此舉是WD路線圖的關鍵一步,以實現其雄心勃勃的目標:
 linux(WSL)嘗試Windows子系統的6個原因Apr 25, 2025 am 06:09 AM
linux(WSL)嘗試Windows子系統的6個原因Apr 25, 2025 am 06:09 AMLinux(WSL)的Windows子系統:通往Linux世界的網關 儘管Windows因其用戶友好性而享有廣泛的消費者知名度,但Linux佔據了專業領域的主導地位。 無論您是一個好奇的初學者還是尋求無縫的Windows-
 不要扔掉那個舊鍵盤,而是修復它Apr 25, 2025 am 06:01 AM
不要扔掉那個舊鍵盤,而是修復它Apr 25, 2025 am 06:01 AM如何清潔和修復損壞的鍵盤 在開始維修任何電腦部件之前,我總是準備好一些工具: 精密螺絲刀套裝 棉籤 異丙醇 磁性碗 此外,你還需要溫和的洗潔精、牙籤、壓縮空氣和鍵帽拔鍵器。 方便輕鬆拔出鍵帽。 準備好材料後,首先要確定鍵盤的損壞程度。務必先檢查電纜是否損壞。只是沾上了蘇打水和灰塵?還是機械部件損壞?或者存在電路問題? 診斷問題的最簡單第一步是打開記事本(或其他純文本編輯器),按下鍵盤上的每個鍵,確保它們都能在記事本中正確顯示。記下任何無法工作、難以按下或卡住的鍵。 務必檢查鍵盤上的所有C
 Intel Arrow湖CPU正在獲得速度提升,但您需要更新Apr 25, 2025 am 03:01 AM
Intel Arrow湖CPU正在獲得速度提升,但您需要更新Apr 25, 2025 am 03:01 AM英特爾的免費箭頭湖超頻提升:核心超級CPU的更快遊戲 您的Intel Core Ultra 200系列處理器可能已經成為強大的產品,但是英特爾的最新免費更新為遊戲玩家帶來了重大的性能。 “ int
 Windows 11解決了任務欄我最大的問題Apr 25, 2025 am 01:10 AM
Windows 11解決了任務欄我最大的問題Apr 25, 2025 am 01:10 AMWindows 11任務欄的新“結束任務”按鈕:用於應用程序關閉的遊戲規則改變者 在窗戶上關閉固執或冷凍應用程序一直是麻煩。 簡單的“關閉”按鈕通常無法完全關閉背景過程。
 您應該購買二手監視器Apr 25, 2025 am 01:09 AM
您應該購買二手監視器Apr 25, 2025 am 01:09 AM計算機監視器具有令人印象深刻的壽命,超過了許多其他PC組件。 與具有硬盤驅動器或風扇(尤其是VA和IPS類型)的活動部件(例如硬盤驅動器或風扇)的組件不同,沒有運動零件的簡單設計,導致Extende
 如何禁用Windows中對設置的訪問 Apr 24, 2025 pm 08:01 PM
如何禁用Windows中對設置的訪問 Apr 24, 2025 pm 08:01 PM限制對Windows設置的訪問:兩種已驗證的方法 許多用戶不需要(也不需要)訪問可能會損害系統的Windows設置。這在不授權的共享環境或網絡中尤其重要
 聯想的第一個2025 ThinkPads具有AMD' S Zen 5和Intel&#039'S Arrow Lake ChipsApr 24, 2025 am 09:17 AM
聯想的第一個2025 ThinkPads具有AMD' S Zen 5和Intel&#039'S Arrow Lake ChipsApr 24, 2025 am 09:17 AM聯想推出了用尖端處理器改造的ThinkPad陣容 聯想宣布了其標誌性ThinkPad筆記本電腦系列的重大更新,並在P,L和X1範圍內推出了新型號。 這些筆記本電腦擁有最新的處理器技術


熱AI工具

Undresser.AI Undress
人工智慧驅動的應用程序,用於創建逼真的裸體照片

AI Clothes Remover
用於從照片中去除衣服的線上人工智慧工具。

Undress AI Tool
免費脫衣圖片

Clothoff.io
AI脫衣器

Video Face Swap
使用我們完全免費的人工智慧換臉工具,輕鬆在任何影片中換臉!

熱門文章

熱工具

ZendStudio 13.5.1 Mac
強大的PHP整合開發環境

MantisBT
Mantis是一個易於部署的基於Web的缺陷追蹤工具,用於幫助產品缺陷追蹤。它需要PHP、MySQL和一個Web伺服器。請查看我們的演示和託管服務。

SublimeText3漢化版
中文版,非常好用

EditPlus 中文破解版
體積小,語法高亮,不支援程式碼提示功能

Atom編輯器mac版下載
最受歡迎的的開源編輯器





