php小編魚仔為大家帶來了Win11修改C碟預設安裝路徑的教學。 Win11系統預設將安裝檔案和應用程式安裝在C磁碟上,這可能導致C磁碟空間不足的問題。對於想要修改預設安裝路徑的使用者來說,這個教學將為你提供詳細的步驟和操作指南。透過修改預設安裝路徑,你可以將安裝檔案和應用程式安裝到其他磁碟上,有效釋放C碟空間,提升系統效能。讓我們一起來看看如何進行操作吧!
win11修改c磁碟預設安裝路徑的方法
1、先開啟左下角開始功能表。
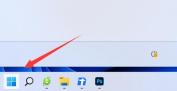
2、接著開啟其中的設定。
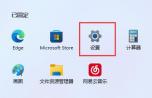
3、然後進入儲存選項。

4、隨後展開進階儲存設置,開啟儲存新內容的地方。

5、在其中修改新內容的儲存路徑。

6、修改好之後,開啟檔案總管,右鍵下載資料夾選擇屬性。
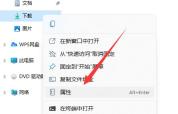
7、最後在位置選擇移動就能更改預設下載路徑了。
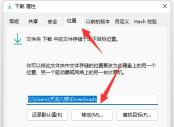
以上是win11怎麼修改c盤預設安裝路徑? win11修改c碟預設安裝路徑的教學課程的詳細內容。更多資訊請關注PHP中文網其他相關文章!
 修復:Windows更新可能自動替換AMD -MinitoolApr 18, 2025 am 12:51 AM
修復:Windows更新可能自動替換AMD -MinitoolApr 18, 2025 am 12:51 AM如果您的PC在AMD芯片組上運行,則可能會在使用時收到“ Windows Update可能自動替換AMD”的錯誤消息。不用擔心! PHP.CN的這篇文章為您提供了一些解決方案。
 Microsoft Sway vs PowerPoint-選擇哪一個?Apr 18, 2025 am 12:50 AM
Microsoft Sway vs PowerPoint-選擇哪一個?Apr 18, 2025 am 12:50 AM什麼是Microsoft Sway,什麼是PowerPoint?這兩個是不同的演示工具,可以促進人們的工作和學習。因此,它們之間有什麼區別以及它們之間的選擇。 php.cn網站上的這篇文章將為您提供一些
![[必須知道]贏得10個離線安裝程序:安裝贏得10 22H2離線](https://img.php.cn/upload/article/001/242/473/174490855357657.png?x-oss-process=image/resize,p_40) [必須知道]贏得10個離線安裝程序:安裝贏得10 22H2離線Apr 18, 2025 am 12:49 AM
[必須知道]贏得10個離線安裝程序:安裝贏得10 22H2離線Apr 18, 2025 am 12:49 AM是否有Windows 10離線安裝程序供您安裝最新的Windows 10離線或沒有Internet?當然,是的。 php.cn軟件向您展示瞭如何在這篇文章中獲取Windows 10離線安裝程序。
 指南 - 如何停止已過期的Windows Server自動駛入?Apr 18, 2025 am 12:48 AM
指南 - 如何停止已過期的Windows Server自動駛入?Apr 18, 2025 am 12:48 AM一些用戶報告說,許可證到期後,他們符合Windows Server自動駛入問題。來自PHP.CN的這篇文章會教您如何停止過期的Windows Server自動檢查。現在,繼續閱讀。
 該文件無法在OneDrive中顯示 - 如何解決該文件?Apr 18, 2025 am 12:47 AM
該文件無法在OneDrive中顯示 - 如何解決該文件?Apr 18, 2025 am 12:47 AM訪問特定文件夾時,您是否正在努力處理“無法顯示該文件”錯誤?一些用戶抱怨這種麻煩並尋找有用的措施。有關該文件的本文無法從php.cn Wil中顯示
 Street Fighter 6系統要求 - 您準備好了嗎? - MinitoolApr 18, 2025 am 12:46 AM
Street Fighter 6系統要求 - 您準備好了嗎? - MinitoolApr 18, 2025 am 12:46 AMStreet Fighter 6是Capcom出版的格鬥遊戲,屬於街頭霸王專營權,吸引了許多遊戲迷。有些人希望在PC上玩這個遊戲。為此,您需要滿足一些街頭霸王6系統要求
 如何在驅動器名稱Windows 10/11之前顯示驅動器字母-MinitoolApr 18, 2025 am 12:45 AM
如何在驅動器名稱Windows 10/11之前顯示驅動器字母-MinitoolApr 18, 2025 am 12:45 AM在Windows中默認情況下,在驅動器字母之前顯示驅動名稱(音量標籤)。您知道如何在驅動名稱之前顯示驅動字母嗎?來自PHP.CN的這篇文章告訴您如何在文件資源管理器中首先顯示驅動器字母。
 確切的步驟可以關閉/在Windows 10/11中的語言欄上Apr 18, 2025 am 12:44 AM
確切的步驟可以關閉/在Windows 10/11中的語言欄上Apr 18, 2025 am 12:44 AM語言欄對於多語言Windows用戶很有用。您可以通過單擊來更改語言。有些人想關閉任務欄上的語言欄。你知道該怎麼做嗎?如果您不知道,請閱讀此php.cn帖子以查找P


熱AI工具

Undresser.AI Undress
人工智慧驅動的應用程序,用於創建逼真的裸體照片

AI Clothes Remover
用於從照片中去除衣服的線上人工智慧工具。

Undress AI Tool
免費脫衣圖片

Clothoff.io
AI脫衣器

AI Hentai Generator
免費產生 AI 無盡。

熱門文章

熱工具

Dreamweaver CS6
視覺化網頁開發工具

Atom編輯器mac版下載
最受歡迎的的開源編輯器

禪工作室 13.0.1
強大的PHP整合開發環境

SublimeText3 Mac版
神級程式碼編輯軟體(SublimeText3)

DVWA
Damn Vulnerable Web App (DVWA) 是一個PHP/MySQL的Web應用程序,非常容易受到攻擊。它的主要目標是成為安全專業人員在合法環境中測試自己的技能和工具的輔助工具,幫助Web開發人員更好地理解保護網路應用程式的過程,並幫助教師/學生在課堂環境中教授/學習Web應用程式安全性。 DVWA的目標是透過簡單直接的介面練習一些最常見的Web漏洞,難度各不相同。請注意,該軟體中





