Win11安卓子系統怎麼匯出檔案? Win11安卓子系統匯出檔案的方法
- WBOYWBOYWBOYWBOYWBOYWBOYWBOYWBOYWBOYWBOYWBOYWBOYWB轉載
- 2024-02-11 16:40:221623瀏覽
php小編新一將為您介紹Win11安卓子系統匯出檔案的方法。 Win11的安卓子系統為使用者提供了更方便的行動應用體驗,但在使用過程中可能會遇到需要匯出檔案的情況。匯出文件的方法有多種,包括使用文件管理器、使用雲端儲存服務、使用共用功能等。以下我們將詳細介紹每種方法的操作步驟,讓您輕鬆掌握匯出檔案的技巧。
Win11安卓子系統匯出檔案的方法
1、開啟安卓子系統設置,選擇開啟檔案。
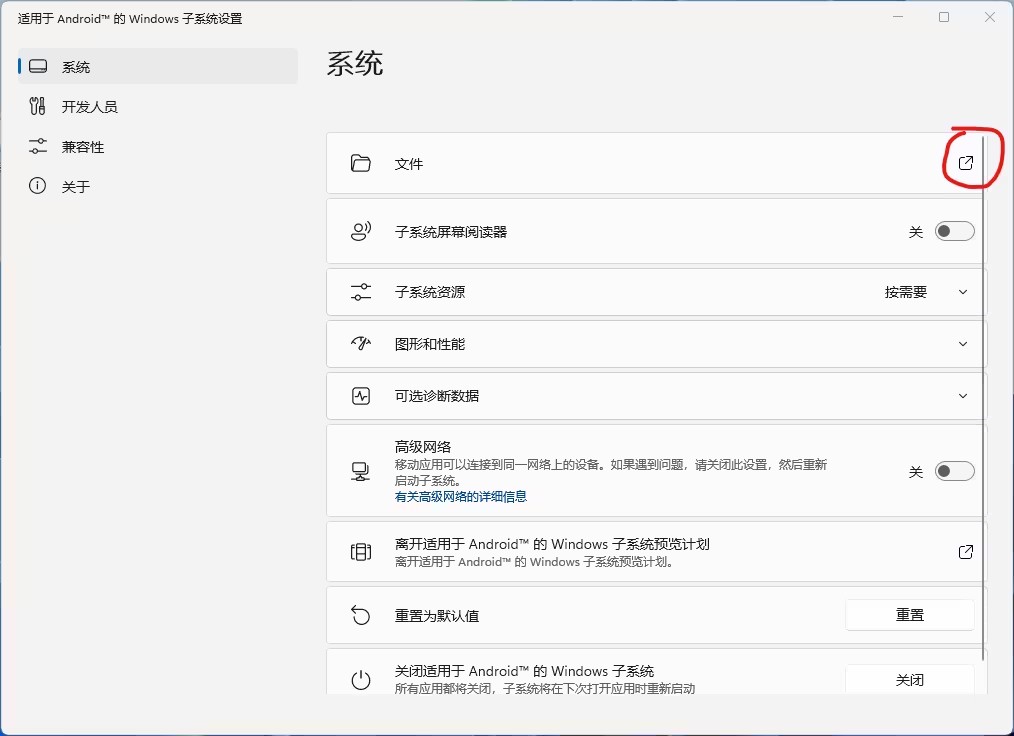
2、點選你想匯出的圖片,選擇使用Windows預設首選項開啟。
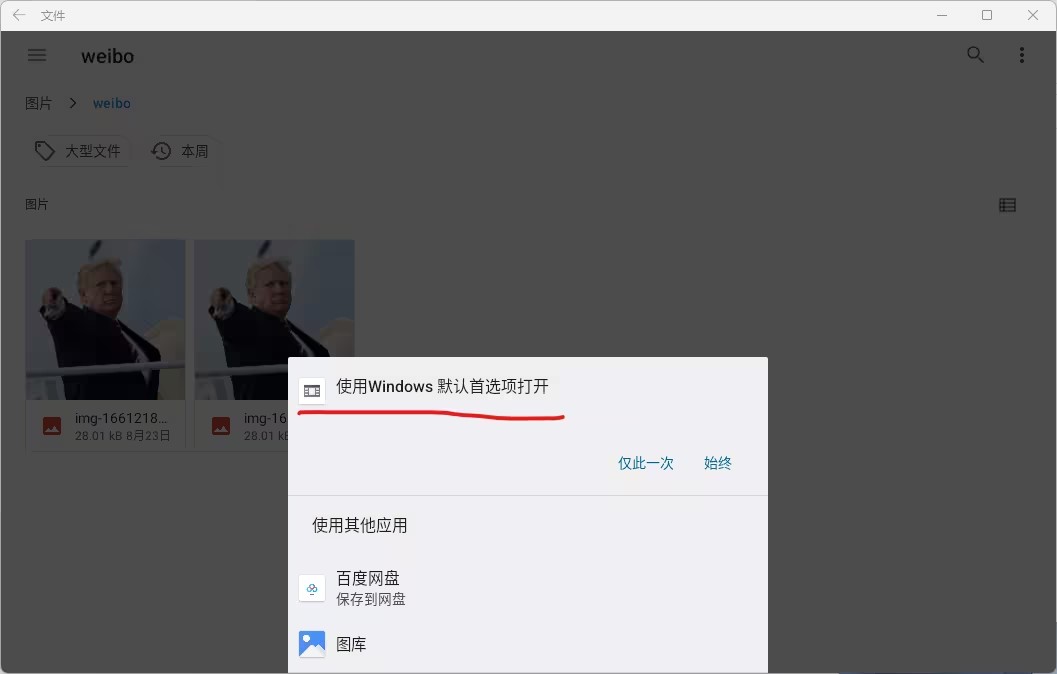
3、或選取你想匯出的資源,點選右上角分享。
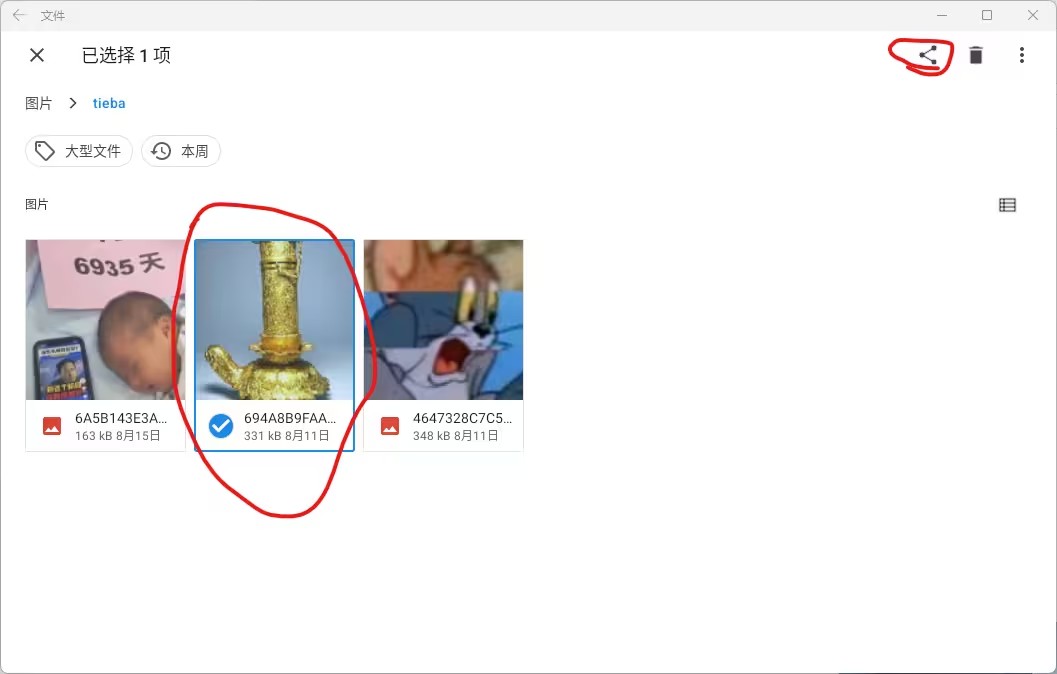
4、選擇使用Windows預設首選項。
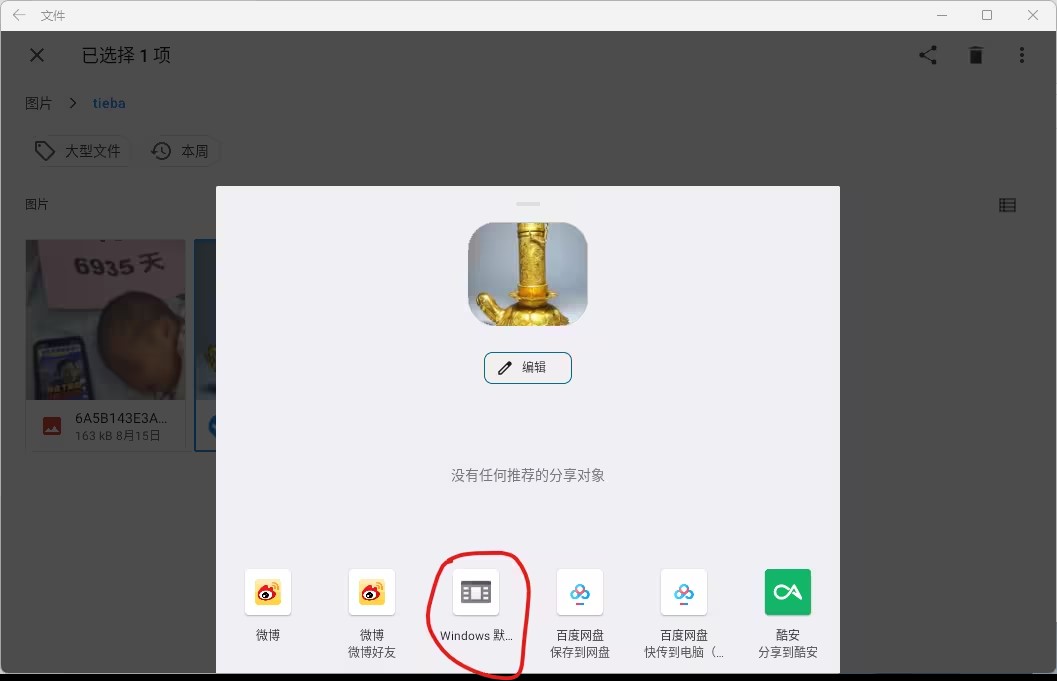
5、檔案就會自動儲存在「下載」資料夾中。
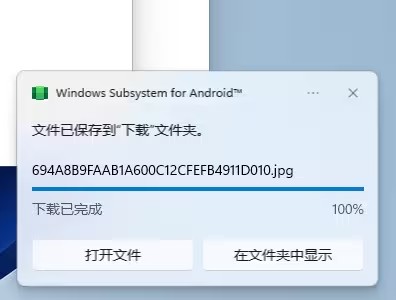
6、開啟「下載」資料夾,就能找到匯出的檔案。
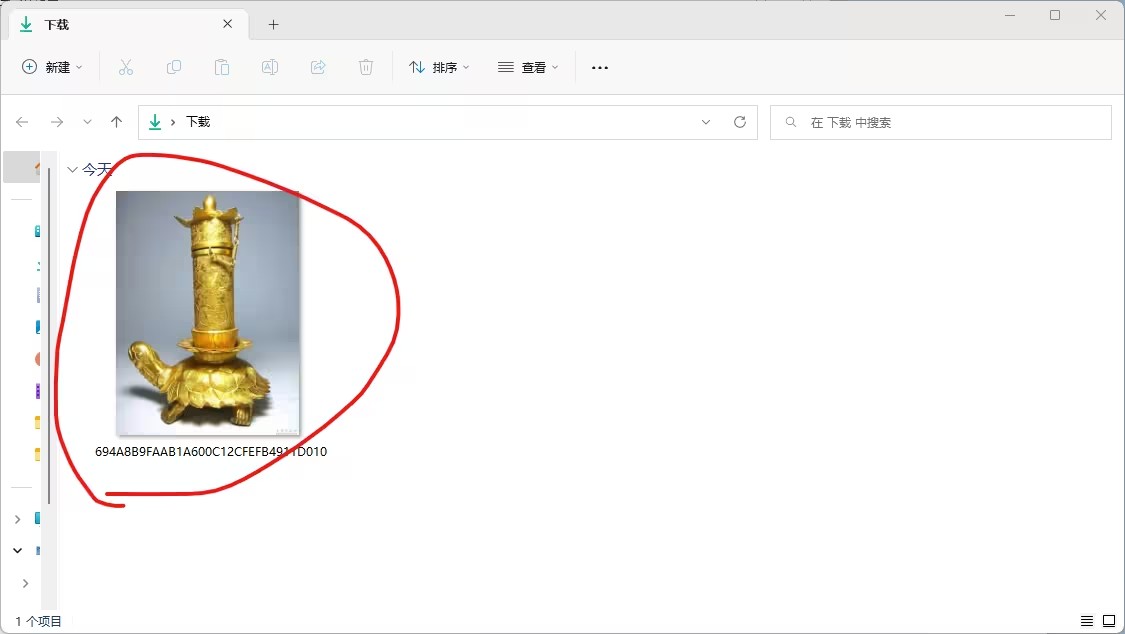
以上是Win11安卓子系統怎麼匯出檔案? Win11安卓子系統匯出檔案的方法的詳細內容。更多資訊請關注PHP中文網其他相關文章!
陳述:
本文轉載於:xpwin7.com。如有侵權,請聯絡admin@php.cn刪除

