php小編香蕉為大家介紹一項有關Win7系統的技巧:如何將虛擬記憶體改成其他盤符。在Win7系統中,虛擬記憶體是一種用於擴展系統記憶體的機制,可以提高系統的運作效率。預設情況下,虛擬記憶體儲存在系統碟(通常是C碟)上,但如果系統碟空間不足或需要更高的效能,我們可以將虛擬記憶體改成其他磁碟機。這篇文章將為大家詳細介紹如何進行操作,以及注意事項。
新電腦需調整設置,與舊電腦比較後發現。
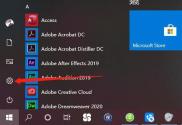
開始功能表點選設定
然後點選「系統」

系統設定
在「縮放與佈局」中,將「文字、應用程式項目的大小」改為100%

縮放與佈局
有些新電腦在安裝好系統後可能會預設為「125%」或「150%」的顯示比例,這可能導致開啟網頁時出現模糊不清的情況。因此,我們建議將顯示比例調整為100%以獲得更清晰的網頁顯示效果。
首先開啟“控制面板”

控制面板
開啟“用戶帳戶”

控制面板介面
再點選“使用者帳號”

#使用者帳號介面
開啟「變更使用者帳號控制設定」

用戶帳戶設定
將滑桿拉到最下面“從不通知”,最後點確定。
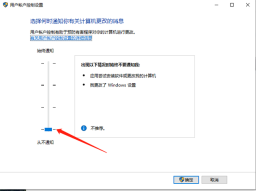
使用者帳號控制設定介面
如果不設定這個,你每次開啟應用程式就會彈出如下提示,非常的繁瑣。

開啟應用程式時
開啟“控制台”,右上角將“檢視方式”改為“小圖示”,然後開啟「Windows Defender 防火牆」

控制面板介面
點選「啟用或關閉Windows Defender 防火牆」

Windows Defender 防火牆
#將防火牆全部關閉,點確定
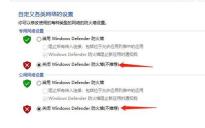
防火牆設定
如果不關閉的話,使用過程中經常會收到攔截。
返回「控制台」介面,點選「電源選項」

控制面板
選擇“電源計劃”中的“高性能”,這樣可以有效提高我們電腦的性能,系統安裝好一般默認都是,“平衡(推薦)”

電源計劃
最後點擊確定
在桌面,右鍵“此電腦”,選擇“管理”,打開“電腦管理”介面

桌面
點擊“服務和應用程式”,在右邊的頁面中雙擊開啟“服務”
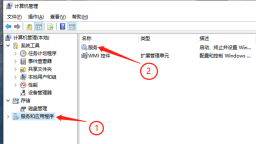
電腦管理
找到“Windows updata”,雙擊開啟
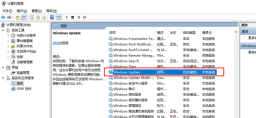
服務介面
將“啟動類型”修改為“停用”,然後點擊確定儲存。
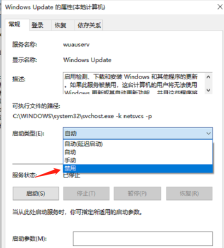
屬性設定
除了「Windows updata」之外,還有「Windows Search」和「IP Helper」都和上面一樣設定成「停用」

Windows Search

IP Helper
「IP Helper」這個用處不大,而且還佔用資源,還容易出現一些小問題。
依照如圖,右鍵“此電腦”,開啟“進階系統設定”,選擇“進階”,開啟“效能”中的“設定”-高級-點擊虛擬記憶體中的“更改”

取消第一個複選框,然後驅動器選擇非C盤,自訂大小“初始大小”設定為“ 2048”,也就是2G,“最大值”設定成“20480”,也就是20G,點擊確定就可以了。

虛擬記憶體設定頁面
經過這麼幾步的設置,我的新電腦就和舊電腦一樣好用了,你也快來試試吧。
買電腦,學知識,請追蹤我!
以上是win7把虛擬記憶體改成他盤符的詳細內容。更多資訊請關注PHP中文網其他相關文章!
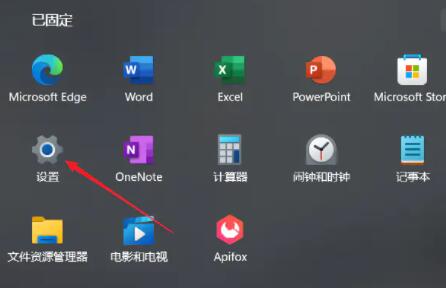 在win11系统中如何调整虚拟内存?win11系统虚拟内存设置指南Jan 29, 2024 pm 06:45 PM
在win11系统中如何调整虚拟内存?win11系统虚拟内存设置指南Jan 29, 2024 pm 06:45 PM虚拟内存是一种可以弥补软件内存不足的技术,它能够提供更好的使用体验。然而,一些用户在升级到Windows11系统后可能不知道如何设置虚拟内存。为了解决这个问题,本站小编为大家提供了最新的设置方法。如果你需要了解完整的步骤,请访问本站获取详细信息。win11设置虚拟内存操作方法1、首先,按键盘win按键,点击找到并进入设置页面。3、接着,在里面找到相关链接中的高级系统设置选项。5、在跳转后的页面中,找到虚拟内存,点击更改按钮即可。
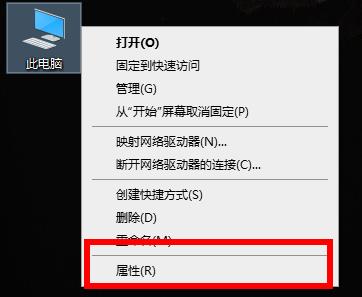 解决win10荒野大镖客2虚拟内存不足的有效方法Dec 31, 2023 pm 04:29 PM
解决win10荒野大镖客2虚拟内存不足的有效方法Dec 31, 2023 pm 04:29 PM在玩荒野大镖客2的时候很多小伙伴遇到的最大的问题就是提示虚拟内存不足吧,那么这个问题该怎么解决呢?今天就给大家带来了解决方法一起看看吧。win10荒野大镖客2虚拟内存不足怎么办:1、右击此电脑,点击“属性”。2、点击左侧的“高级系统设置”。3、随后点击“高级”再点击“设置”。4、点击性能中的“高级”选择虚拟内存下面的“更改”。5、取消“自动管理所有驱动器的分页文件大小”前的√,点击“自定义大小”,输入数值,点击设置即可。
 虚拟内存设置多少合适Feb 23, 2024 pm 03:34 PM
虚拟内存设置多少合适Feb 23, 2024 pm 03:34 PM根据物理内存的大小来决定。具体建议:1、根据微软公司的建议,虚拟内存设为物理内存容量的1.5--3倍;2、如果物理内存为2G,虚拟内存应该设置为3G=3072MB;如果物理内存为4G,那虚拟内存应该设置为6G=6144MB;3、通常推荐将虚拟内存设置为计算机内存总量的1.5到2倍;4、一般跟物理内存差不多。
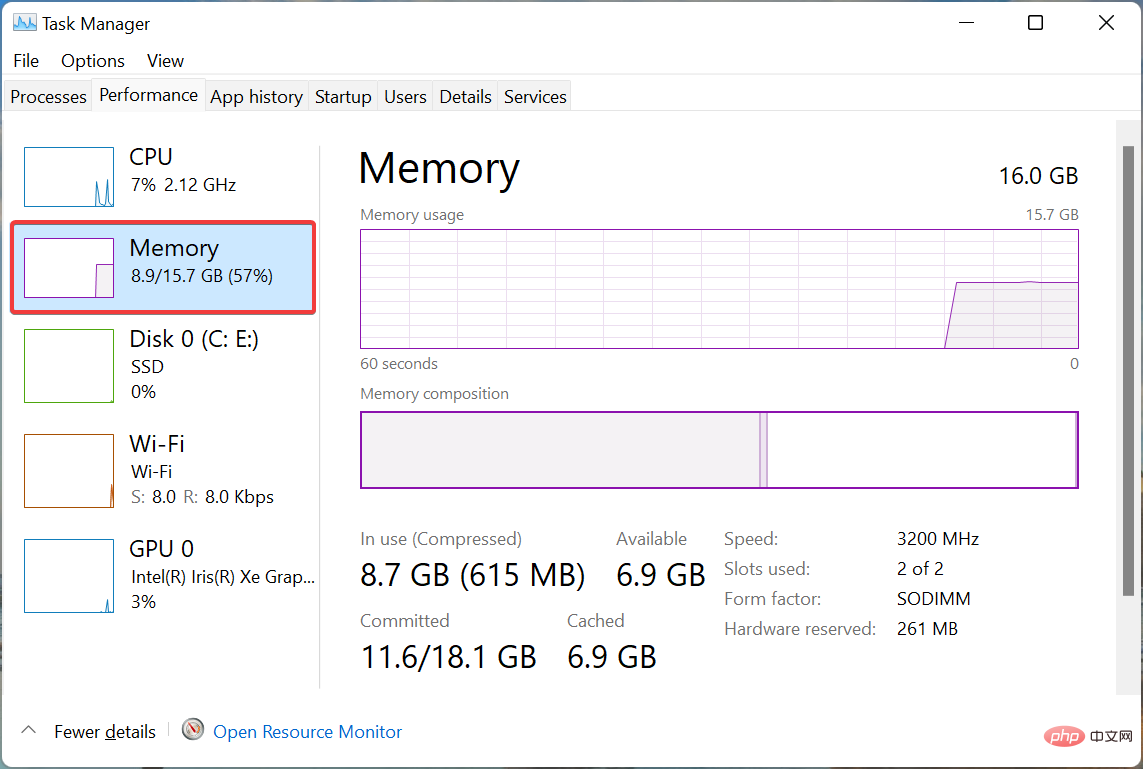 如何在 Windows 11 中增加虚拟内存(页面文件)May 13, 2023 pm 04:37 PM
如何在 Windows 11 中增加虚拟内存(页面文件)May 13, 2023 pm 04:37 PM如果您在运行高端应用程序或游戏时注意到一定的延迟,则可能是RAM/内存通常运行已满。这是增加Windows11中的虚拟内存或页面文件大小的地方。虚拟内存或页面文件是最容易被误解的概念之一,围绕它有很多神话。无论其他人说什么或做什么,都必须彻底了解如何从您的计算机中获得最佳性能。在以下部分中,我们将引导您完成在Windows11中增加虚拟内存的步骤,帮助您了解其重要性以及最佳虚拟内存大小。为什么需要虚拟内存?页面文件或虚拟内存基本上是用作RAM的硬盘的一部分。当内存已满且无法存储更多数据时
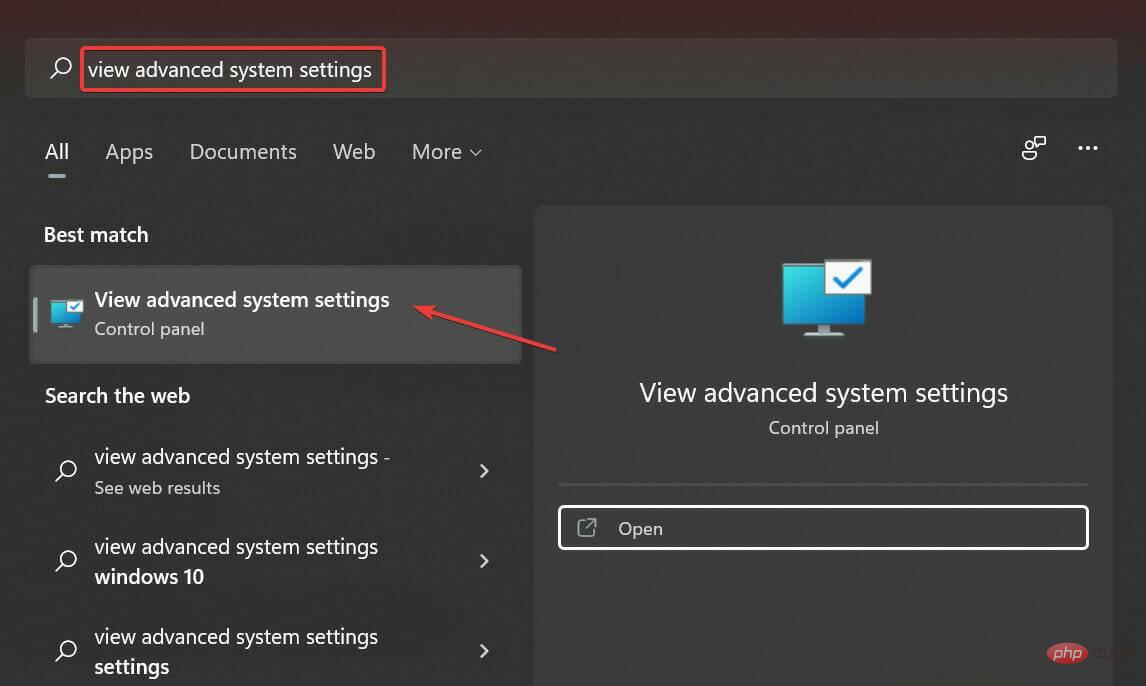 如何在 Windows 11 中重置虚拟内存(页面文件)?Apr 13, 2023 pm 11:28 PM
如何在 Windows 11 中重置虚拟内存(页面文件)?Apr 13, 2023 pm 11:28 PM如果您的计算机没有足够的 RAM 或总是满的,您可以依靠虚拟内存从物理内存中卸载非活动文件。但是,如果这不太顺利,您可能需要在 Windows 11 中重置虚拟内存。我们经常看到我们的计算机滞后,最可能的情况是Windows 11 中的高 RAM 使用率。有很多方法可以降低 RAM 消耗,但这可能会影响您的体验。而且,这就是虚拟内存可以提供帮助的地方。有时需要在 Windows 11 中重置虚拟内存,因此,必须正确理解该概念和过程,我们在以下部分中进行了讨论。虚拟内存是如何工作的,为什么我需要重
 虚拟内存分配:16g合适设置吗?Feb 19, 2024 pm 07:42 PM
虚拟内存分配:16g合适设置吗?Feb 19, 2024 pm 07:42 PM16G虚拟内存设置多少合适?虚拟内存是计算机系统中的一种技术,它可以通过将部分硬盘空间作为内存的扩充来提升系统的运行效率。对于操作系统来说,虚拟内存是一种非常重要的资源,它可以用来存储暂时不需要的数据,从而释放物理内存供其他程序使用。那么,对于一台具备16G物理内存的计算机来说,该如何设置虚拟内存的大小呢?虚拟内存的大小是由操作系统自动管理的,但我们也可以手
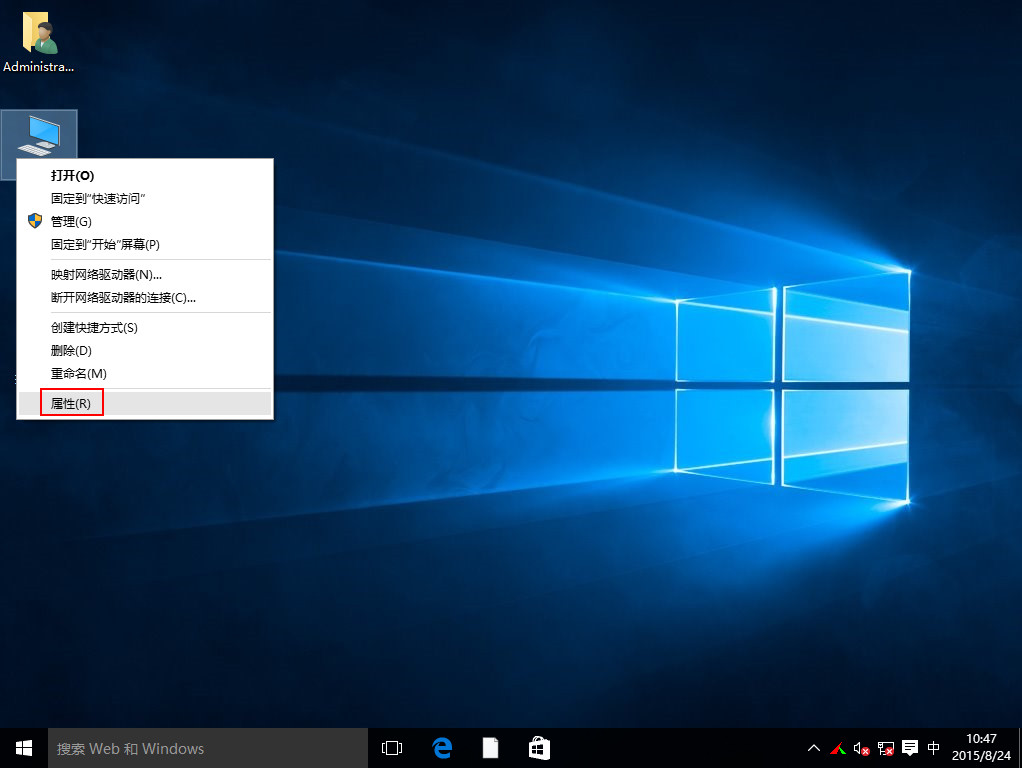 如何设置虚拟内存性能最佳win10「最新win10提示虚拟内存不足解决步骤」Feb 07, 2024 am 10:39 AM
如何设置虚拟内存性能最佳win10「最新win10提示虚拟内存不足解决步骤」Feb 07, 2024 am 10:39 AM最近有不少用户反馈,电脑自已本身的物理内存已经有8G甚至16G,不过在使用程序时还是会弹出虚拟内存不足的提示,而且系统也变很卡,那么对于这种情况我们该怎么解决呢?接下来就给大家详细介绍解决win10虚拟内存不足的具体操作,有需要的朋友一起来看看吧。1在桌面上右键点击此电脑,选择“属性”,如下图所示:点击输入图片描述(最多30字)2、接着在弹出的窗口,选择“高级系统设置”,如下图所示:点击输入图片描述(最多30字)3、在跳出的系统属性窗口选择性能下方的“设置”按钮,如下图所示:点击输入图片描述(最
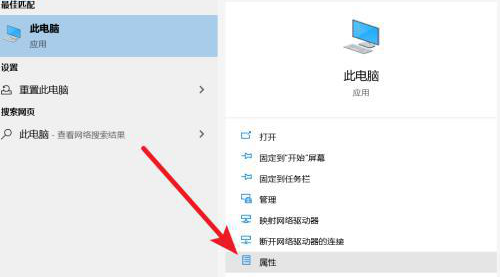 适当的Win10虚拟内存设置是多少?Jan 15, 2024 am 08:03 AM
适当的Win10虚拟内存设置是多少?Jan 15, 2024 am 08:03 AM其实,所谓的虚拟内存实质上是在硬盘上为它开辟出的一片面积广大的特别区域,由Windows系统将此视为内存使用。究竟怎样才能设置出理想的虚拟内存大小呢?win10虚拟内存设置多少合适答:win10虚拟内存设置为物理内存的1.5倍最合适。这仅是参考值,具体设置方式视实际情况而定,设置区间最小是物理内存的1-1.5倍,最大则不超过物理内存的2-2.5倍,具体设置方法可点击右侧链接进行查看详细内容。(win10虚拟内存设置方法)win10虚拟内存设置在哪个盘最好答:win10虚拟内存设置在C盘最好。由于


熱AI工具

Undresser.AI Undress
人工智慧驅動的應用程序,用於創建逼真的裸體照片

AI Clothes Remover
用於從照片中去除衣服的線上人工智慧工具。

Undress AI Tool
免費脫衣圖片

Clothoff.io
AI脫衣器

AI Hentai Generator
免費產生 AI 無盡。

熱門文章

熱工具

WebStorm Mac版
好用的JavaScript開發工具

Dreamweaver CS6
視覺化網頁開發工具

SublimeText3 Mac版
神級程式碼編輯軟體(SublimeText3)

DVWA
Damn Vulnerable Web App (DVWA) 是一個PHP/MySQL的Web應用程序,非常容易受到攻擊。它的主要目標是成為安全專業人員在合法環境中測試自己的技能和工具的輔助工具,幫助Web開發人員更好地理解保護網路應用程式的過程,並幫助教師/學生在課堂環境中教授/學習Web應用程式安全性。 DVWA的目標是透過簡單直接的介面練習一些最常見的Web漏洞,難度各不相同。請注意,該軟體中

禪工作室 13.0.1
強大的PHP整合開發環境





