php小編百草為您介紹一個常見的問題:Win10電腦優盤模式啟動不了。當我們想要透過優盤啟動電腦時,有時會遇到無法成功啟動的情況。這可能是由於多種原因造成的,如BIOS設定錯誤、優盤製作問題、啟動順序設定不正確等。在本文中,我們將為您提供一些解決該問題的方法和技巧,幫助您順利啟動電腦並解決這一困擾。
#1. BIOS 啟動優先權不正確
這個錯誤的主因是啟動優先權不正確,導致電腦無法正常啟動。如果您在PC中插入了另一個啟動磁碟,也可能會發生此錯誤。
#2. 資料線有問題
有問題的資料線也會導致這個錯誤。如果數據線有缺陷,讀取/寫入錯誤也會幹擾充電過程。
# 3. 系統磁碟機有問題
如果硬碟損壞、崩潰或受到病毒攻擊,您也將無法正常啟動 PC。
如果您剛剛遇到問題,首先要做的是檢查電池或電源。之後,您可以開始修復。
解決方案 1. 檢查連接的裝置過去幾天您是否將外部硬碟或其他磁碟機連接到PC?拉出這些磁碟。只讓您需要的裝置連接到PC。然後重新啟動計算機,檢查計算機是否可以正常啟動。
解決方案 2. 檢查啟動優先權請檢查是否有其他啟動磁碟連接到電腦。如果有兩個可啟動磁碟機連接在電腦上,您可以拔出其中一個或變更啟動順序。
步驟 1.重新啟動電腦。
步驟 2.按Esc、Del、F2、F8、F10或F12開啟PC上的BIOS。
步驟 3.前往「啟動」標籤並將您想要的磁碟機移至第一個位置。
步驟 4.儲存變更並重新啟動電腦。
注意:以下解決方案需要Windows安裝媒體。如果您沒有安裝介質,請先準備一個USB。從Microsoft網站下載安裝檔案並將其安裝在磁碟機上,將磁碟機連接到PC,然後依照步驟操作。
解決方案 3. 執行CHKDSK命令硬碟故障也會導致“磁碟啟動失敗”,因此,您可以使用CHKDSK命令修復硬碟。
步驟 1.從安裝媒體啟動PC並選擇語言、時間和鍵盤,然後繼續這個過程。
步驟 2.點選「電腦修復選項」。
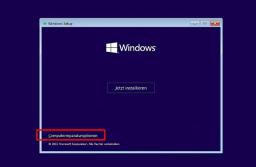
步驟 3.對於選擇選項,請前往疑難排解>進階選項>命令提示字元。

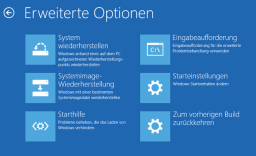
步驟 4. 輸入「 chkdsk C:/f 」並按下Enter鍵。將「 C: 」替換為將安裝Windows的分割區的磁碟機號碼。
該程式將檢查磁碟並修復它發現的錯誤。
解決方案 4. 修復MBR您也可以透過命令提示字元修復MBR。
步驟 1.同時從Windows安裝媒體啟動計算機,之後,只需依照解決方案3中的三個步驟開啟命令提示字元。
步驟 2.輸入以下命令,每次輸入後,按 Enter 鍵,程式將自動進行修復。
bootrec / fixmbr引導記錄/修復引導bootrec/rebuildbcd解決方案 5. 使用Windows啟動幫助步驟 1.同樣從安裝媒體啟動PC。
步驟 2.在Windows安裝程式中,按一下電腦修復選項。
步驟 3.對於選擇選項,請前往疑難排解>進階選項>啟動說明。

步驟 4.選擇自訂:僅安裝Windows(適用於進階使用者)。
步驟 5.之後,重新啟動電腦並查看錯誤是否消失。
解決方案 6. 執行系統還原步驟 1.將Windows安裝CD/DVD連接到電腦並從安裝媒體啟動PC。
步驟2.然後前往「修復您的電腦」>「選項選擇」>「疑難排解」>「進階選項」>「系統還原」;
步驟3.依照螢幕上的指示對Windows 10中的磁碟啟動失敗進行故障排除。
解決方案7.重新安裝Windows系統如果六種方案都不起作用,則可能需要重裝系統,安裝也需要Windows安裝媒體。
步驟 1.將Windows安裝媒體連接到PC並從資料媒體啟動電腦。
步驟 2.在Windows安裝程式中,按一下「立即安裝」。
步驟 3.輸入您的許可證或跳過此步驟。

步驟 4.選擇自訂:僅安裝Windows(適用於進階使用者)。

步驟 5.擦除儲存Windows和系統檔案的磁碟機以建立未指派的空間並重新安裝Windows。
步驟 6.等待安裝,之後,您可能需要重新下載並安裝一些應用程式。
 在Windows10 上修復後恢復遺失的資料
在Windows10 上修復後恢復遺失的資料修復此錯誤後,您可能會發現某些資料遺失了。如果您遇到資料遺失並希望恢復硬碟上的文件,我們可以為您提供復原解決方案。首先您需要一個專業的資料復原軟體-易我資料復原,再進項下載安裝並依照下列步驟長治進行資料復原。此解決方案也適用於恢復外部硬碟上遺失的資料。
1.選擇掃描全碟
點選軟體右上角「找不到掃描位置」選項,選擇需要掃描的磁碟,點選「掃描」。


2.預覽文件內容
找到文件之後,右鍵文件,選擇「預覽」功能。
3.勾選文件恢復
在上一步驟預覽文件沒有問題,這時候我們就可以勾選需要的文件進行恢復啦,切記不要將數據保存回源盤哦,防止覆蓋遺失數據,導致遺失資料徹底無法恢復!

#
以上是win10電腦優盤模式啟動不的詳細內容。更多資訊請關注PHP中文網其他相關文章!
 如何找到和備份《生化危機4節》?這是指南! - MinitoolApr 14, 2025 am 12:50 AM
如何找到和備份《生化危機4節》?這是指南! - MinitoolApr 14, 2025 am 12:50 AM您是否想知道如何找到《生化危機4儲蓄》?如何備份《生化危機4節》? PHP.CN的這篇文章為您提供了3種備份《生化危機4節》的方法。現在,繼續閱讀。
 如何限制Windows上的登錄嘗試數Apr 14, 2025 am 12:49 AM
如何限制Windows上的登錄嘗試數Apr 14, 2025 am 12:49 AM如果有人試圖通過輸入大量關鍵組合來訪問計算機,則您的計算機的打開風險更高。因此,很需要限制登錄嘗試的數量。怎麼做?閱讀此php.cn帖子。
 找不到CFGMGR32.DLL?通過簡單的方法輕鬆解決問題Apr 14, 2025 am 12:48 AM
找不到CFGMGR32.DLL?通過簡單的方法輕鬆解決問題Apr 14, 2025 am 12:48 AMcfgmgr32.dll丟失的錯誤通常會惹惱人們很多,並且在窗戶中留下了更嚴重的問題。那麼,當您遇到CFGMGR32.DLL時,您該怎麼辦? PHP.CN網站上的這篇文章將告訴您一些方法。
 修復:鎖屏幕超時不起作用Apr 14, 2025 am 12:47 AM
修復:鎖屏幕超時不起作用Apr 14, 2025 am 12:47 AM您是否曾經遇到過Windows鎖定屏幕超時的問題?幸運的是,該帖子可從PHP.CN.提供幾種可行的解決方案。應用這些修復程序,您可以有效地解決這個煩人的問題。
 Windows 11 23H2已發布!如何在PC上獲取它?Apr 14, 2025 am 12:46 AM
Windows 11 23H2已發布!如何在PC上獲取它?Apr 14, 2025 am 12:46 AM微軟已經發布了Windows 11 23H2(Windows 11 2023更新)。您要在設備上安裝此更新嗎?其中有什麼新功能?如何立即獲取此更新?現在,您可以從此php.cn獲取信息
 如何繞過Windows Defender Windows 10/11? - MinitoolApr 14, 2025 am 12:45 AM
如何繞過Windows Defender Windows 10/11? - MinitoolApr 14, 2025 am 12:45 AMWindows Defender可以保護您的計算機和設備上的文件免受惡意軟件和病毒的攻擊或感染。但是,有時,由於某種原因,您需要繞過Windows Defender。在PHP.CN網站上的這篇文章中,我們將介紹3 W
 提供的6種最佳數據方法是PC上的錯誤類型Apr 14, 2025 am 12:44 AM
提供的6種最佳數據方法是PC上的錯誤類型Apr 14, 2025 am 12:44 AM在嘗試將文件從移動電話複製或將文件傳輸到計算機時,您可能會得到錯誤的類型錯誤消息。如果您不知道如何解決它,則PHP.CN網站上的這篇文章可以為您提供幫助。
 發現如何輕鬆地將Excel重置為默認設置Apr 14, 2025 am 12:43 AM
發現如何輕鬆地將Excel重置為默認設置Apr 14, 2025 am 12:43 AM是否要恢復您對Microsoft Excel的更改?在這裡,有關PHP.CN軟件的本文旨在向您展示如何以最有效的方式將Excel重置為Windows 10中的默認設置。


熱AI工具

Undresser.AI Undress
人工智慧驅動的應用程序,用於創建逼真的裸體照片

AI Clothes Remover
用於從照片中去除衣服的線上人工智慧工具。

Undress AI Tool
免費脫衣圖片

Clothoff.io
AI脫衣器

AI Hentai Generator
免費產生 AI 無盡。

熱門文章

熱工具

PhpStorm Mac 版本
最新(2018.2.1 )專業的PHP整合開發工具

MantisBT
Mantis是一個易於部署的基於Web的缺陷追蹤工具,用於幫助產品缺陷追蹤。它需要PHP、MySQL和一個Web伺服器。請查看我們的演示和託管服務。

WebStorm Mac版
好用的JavaScript開發工具

記事本++7.3.1
好用且免費的程式碼編輯器

MinGW - Minimalist GNU for Windows
這個專案正在遷移到osdn.net/projects/mingw的過程中,你可以繼續在那裡關注我們。 MinGW:GNU編譯器集合(GCC)的本機Windows移植版本,可自由分發的導入函式庫和用於建置本機Windows應用程式的頭檔;包括對MSVC執行時間的擴展,以支援C99功能。 MinGW的所有軟體都可以在64位元Windows平台上運作。





