Win11如何停用鎖定螢幕廣告? Win11徹底關閉鎖定螢幕廣告的方法
- WBOYWBOYWBOYWBOYWBOYWBOYWBOYWBOYWBOYWBOYWBOYWBOYWB轉載
- 2024-02-11 14:15:151198瀏覽
Win11作為微軟最新發布的作業系統,引進了一系列全新的功能和介面設計。然而,許多用戶對於鎖定螢幕廣告感到不滿,希望能夠停用或關閉這些廣告。在這篇文章中,php小編百草將為大家介紹Win11如何停用鎖定螢幕廣告,並分享徹底關閉鎖定螢幕廣告的方法。無論是想要提升系統的流暢度,或是不希望被廣告打擾,我們都能夠在以下內容中找到解決方案。跟著小編一起來了解吧!
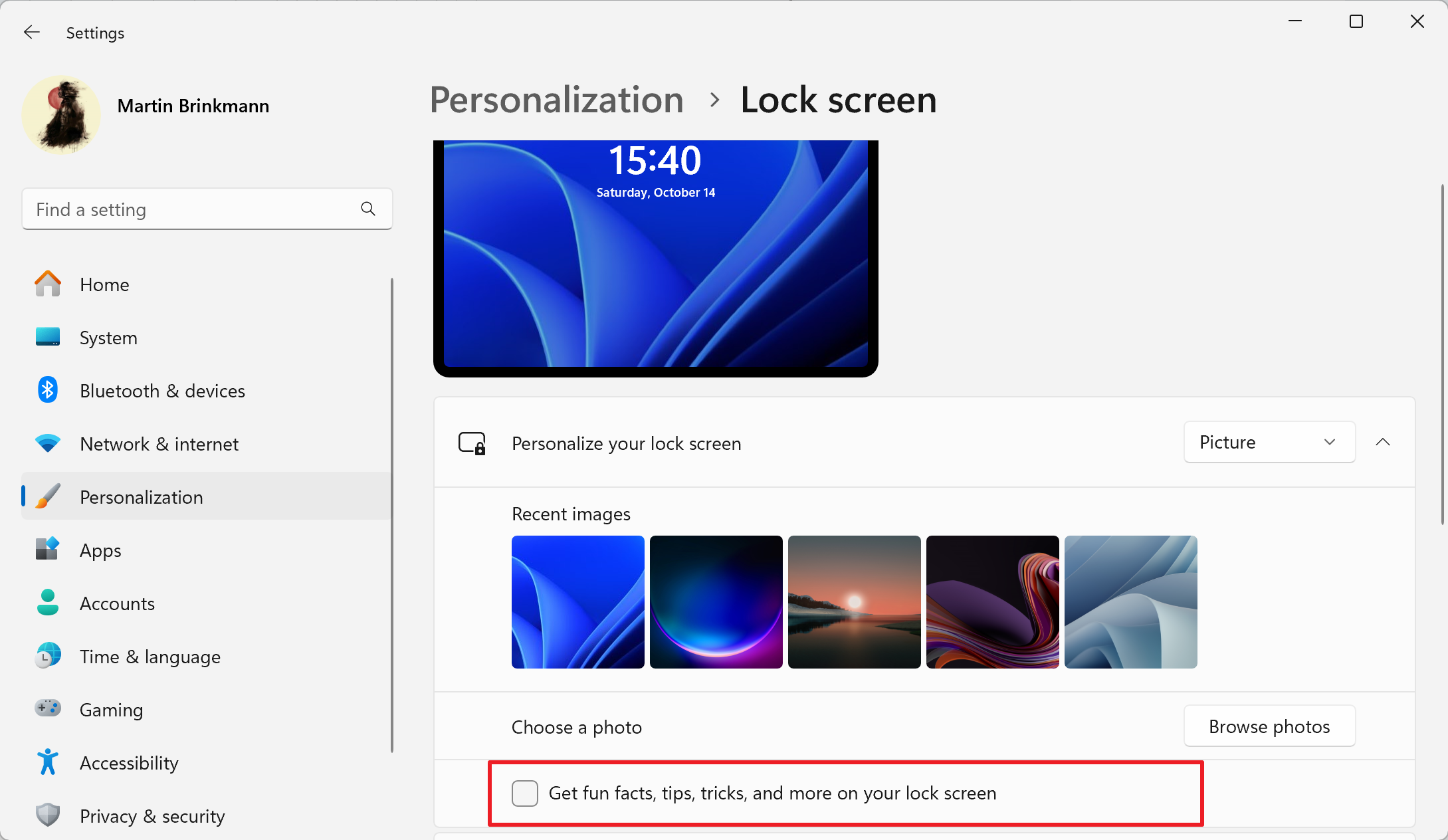
Windows 11 包含一個用於關閉鎖定螢幕廣告的選項,但並非適用於所有顯示模式。
預設情況下,作業系統的鎖定螢幕介面顯示不斷變化的照片,由Microsoft的 Windows 對焦功能提供支援。只要啟用了 Windows 對焦,就會顯示鎖定畫面廣告。
當模式處於活動狀態時,沒有選項可以防止這種情況。用戶唯一的選擇是切換到其他個人化選項。
操作如下:
1、選擇“開始”,然後選擇“設定”以載入“設定”應用程式。您也可以按鍵盤上的 Ctrl-I 將其開啟。
2、切換到「個人化」>「鎖定螢幕」。
3、使用「個人化鎖定畫面」旁的選單將設定變更為「圖片」或「幻燈片放映」。
圖片 — 每當顯示鎖定畫面時,都會顯示單一影像。
投影片 — 每當顯示鎖定畫面時,都會隨機旋轉多個影像。
4、取消勾選「在鎖定畫面上取得有趣的事實、提示、技巧等」以關閉廣告和促銷活動。此選項可用於圖片和投影片模式。
進行更改後,Windows 11 將不再在鎖定畫面上顯示廣告和促銷活動。唯一的缺點是,您不會不時自動獲得新照片作為鎖定螢幕的背景圖像。
以上是Win11如何停用鎖定螢幕廣告? Win11徹底關閉鎖定螢幕廣告的方法的詳細內容。更多資訊請關注PHP中文網其他相關文章!
陳述:
本文轉載於:xpwin7.com。如有侵權,請聯絡admin@php.cn刪除

