Win10電腦遠端協助顯灰色並無法連線怎麼辦?
- WBOYWBOYWBOYWBOYWBOYWBOYWBOYWBOYWBOYWBOYWBOYWBOYWB轉載
- 2024-02-11 13:54:071764瀏覽
php小編柚子為大家介紹解決Win10電腦遠端協助顯灰色並無法連線的方法。遠端協助是一種方便快速的遠端控制電腦的方式,但有時會遇到無法連線的問題。這個問題可能是由於網路設定、防火牆、遠端協助服務等原因所引起的。在此,我們將為大家詳細介紹幾種解決方法,幫助大家順利解決遠端協助連線問題。
Win10電腦遠端協助顯灰色並無法連接的解決方法
方法一
1、在桌面上,右鍵【此電腦】,選擇【屬性】。
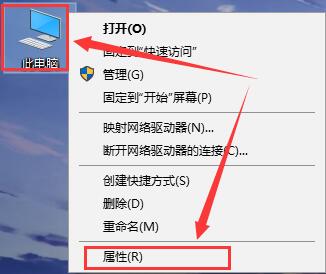
2、然後在左側的選項中,選擇【遠端設定】。
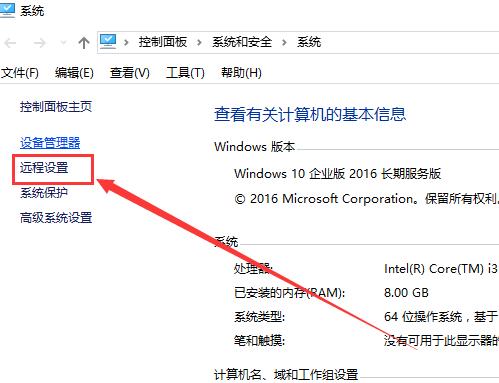
3、然後最下面的這個【允許遠端連接到此電腦】勾選上,底下的根據你的選擇來勾選。然後確定應用就行了。
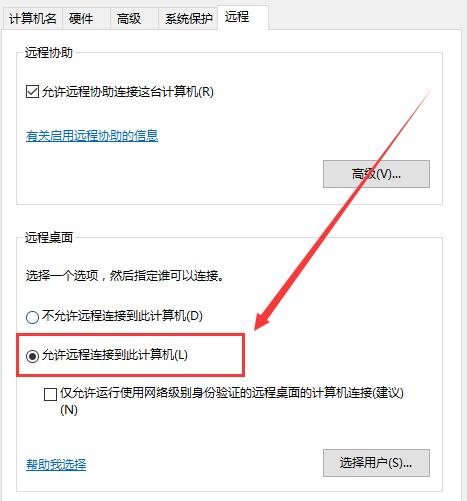
方法二
1、在電腦上按「Windows R」鍵,然後輸入「services.msc」並回車開啟服務視窗。
2、在服務視窗中向下捲動並找到“Remote Desktop Services”,並雙擊開啟它。
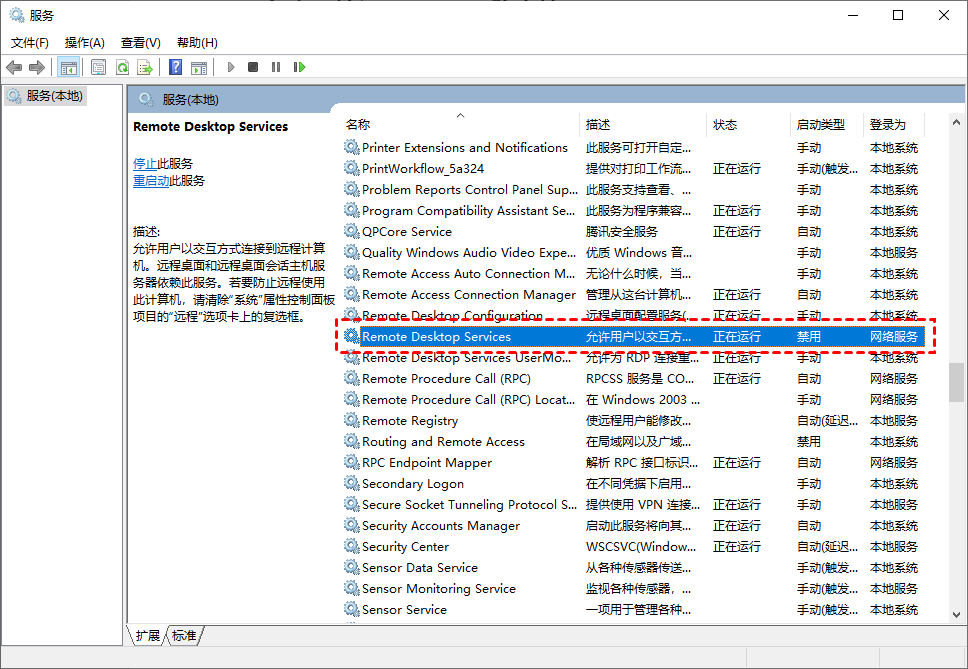
3、然後,將遠端桌面服務的啟動類型設定為“自動”,再按一下“確定”。
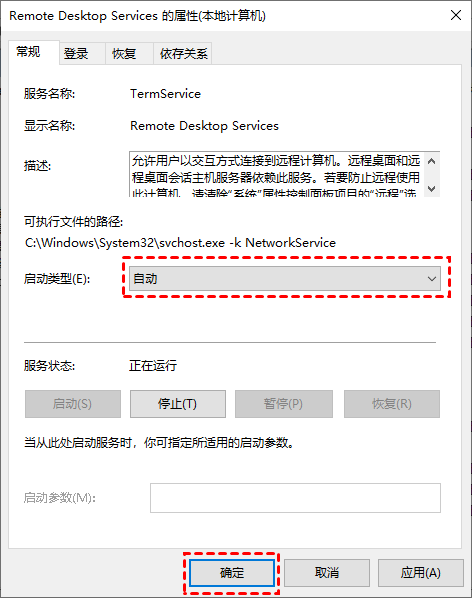
方法三
1、在搜尋框中搜尋“Windows Defender 防火牆”,並將其開啟。
2、然後,在視窗中按一下「啟用或關閉Windows Defender防火牆」。
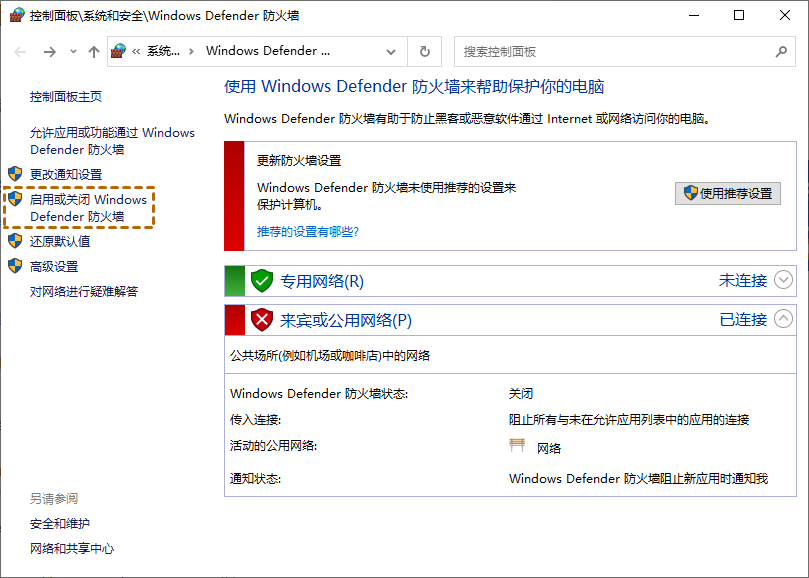
3、在“專用網路設定”和“公用網路設定”中選擇“關閉Windows Defender防火牆”,並按一下“確定”。
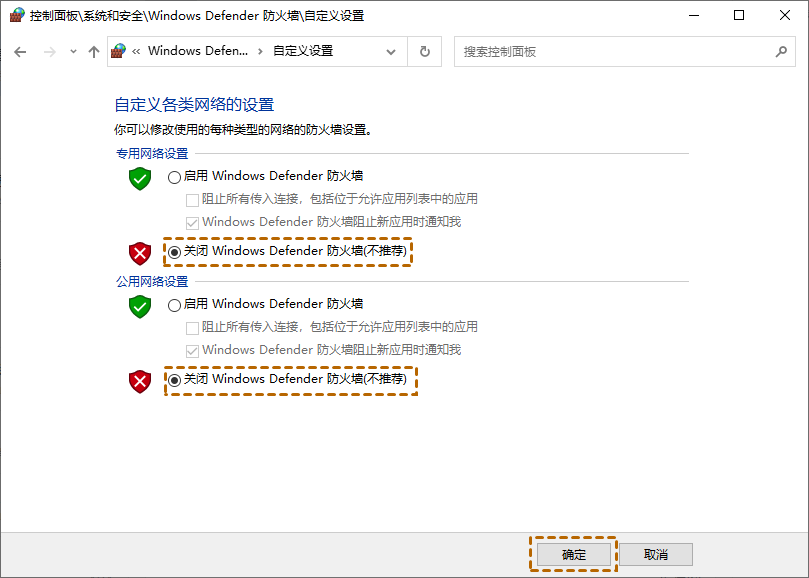
以上是Win10電腦遠端協助顯灰色並無法連線怎麼辦?的詳細內容。更多資訊請關注PHP中文網其他相關文章!
陳述:
本文轉載於:xpwin7.com。如有侵權,請聯絡admin@php.cn刪除

