win11如何新增開機啟動項目? win11新增開機啟動項目操作方法
- PHPz轉載
- 2024-02-11 13:40:191543瀏覽
php小編草莓為大家介紹一下Win11如何加入開機啟動項目的操作方法。在Win11系統中,新增開機啟動項目可以讓我們的電腦開機後自動執行指定的程式或應用,提高我們的工作效率。新增開機啟動項目的操作方法相對簡單,只需按照一定的步驟進行設定即可。接下來,我們將詳細介紹Win11新增開機啟動項目的具體操作方法,幫助大家快速掌握這項技巧。
win11新增開機啟動項目操作方法:
方法一:
#1、先點選下方開始功能表。
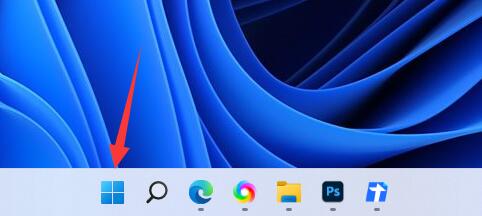
2、接著開啟其中的「設定」。
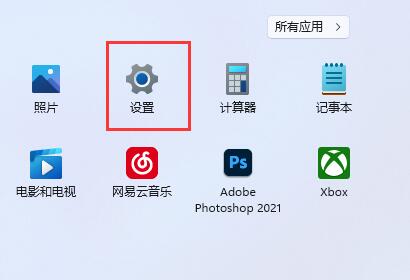
3、再點選左邊欄的「應用」選項。
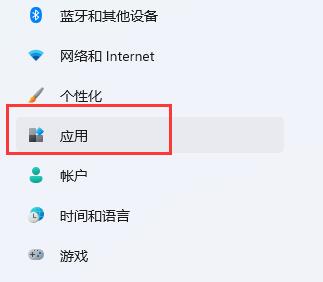
4、然後點選其中的「啟動」設定。
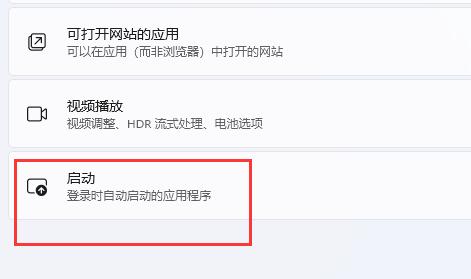
5、在圖示位置就可以新增開機啟動項目了。
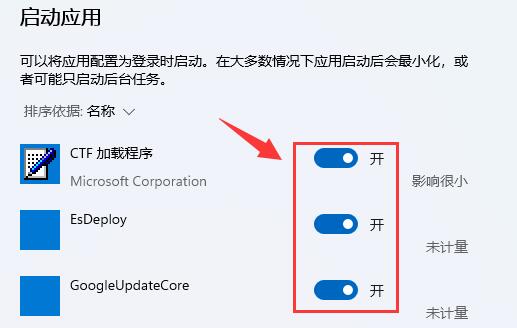
方法二:
1、我們也可以右鍵開始選單,開啟「工作管理員」。
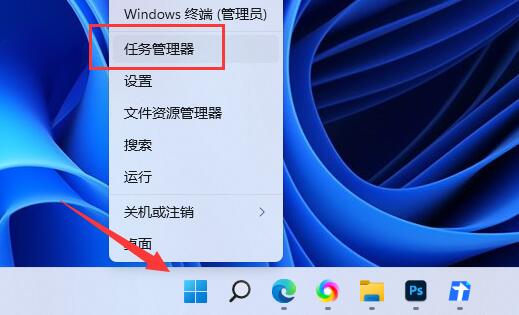
2、再進入上方「啟動」標籤。
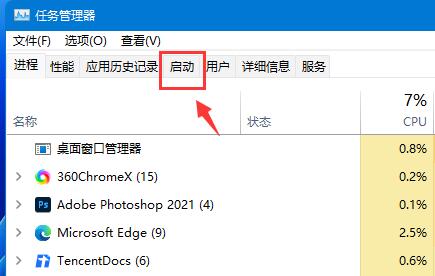
3、最後右鍵想要的開機啟動項,點選「啟用」即可。
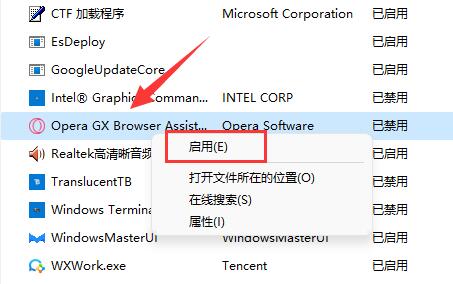
以上是win11如何新增開機啟動項目? win11新增開機啟動項目操作方法的詳細內容。更多資訊請關注PHP中文網其他相關文章!
陳述:
本文轉載於:xpwin7.com。如有侵權,請聯絡admin@php.cn刪除

