CorelDRAW怎麼用輪廊描摹工具一鍵摳圖 操作方法教學
- WBOYWBOYWBOYWBOYWBOYWBOYWBOYWBOYWBOYWBOYWBOYWBOYWB轉載
- 2024-02-11 10:30:311362瀏覽
php小編魚仔為大家介紹一個強大的影像處理工具-CorelDRAW的輪廊描摹工具。這個工具可以幫助我們實現一鍵摳圖的效果,讓我們的影像處理更方便快速。在本文中,我們將詳細介紹如何使用輪廊描摹工具進行摹工具進行摳圖操作,幫助大家輕鬆掌握這項技巧。無論是想要摳出特定物體,或是進行背景替換,這個工具都能幫助我們輕鬆達到預期效果。讓我們一起來看看具體的操作方法吧!
具體操作如下:
一、開啟CorelDRAW,匯入要處理的圖片,選取圖片右鍵點選【輪廓描摹】-【高品質影像】
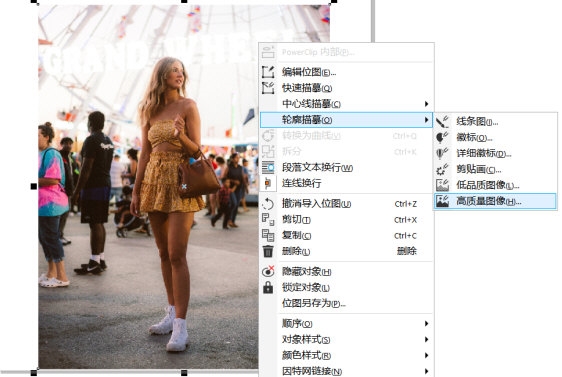
二、在今天設定中,先調整【細節值】,這個根據每張圖片的不同而有差異,沒有一個標準的值,可以根據介面左邊的對比圖查看具體效果來決定細節值。然後我們再勾選上【刪除原始影像】和【移除物件重疊-依顏色分組物件】
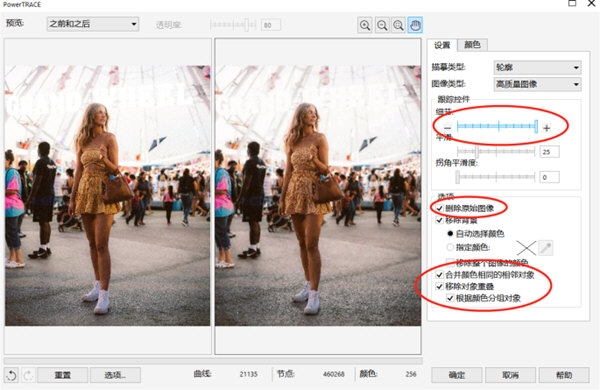
三、右鍵點選描摹好的圖片,再點選【取消組合物件】,將描摹後的圖片打散,使其變成一個個單獨的圖形和色塊,上面有很多的節點
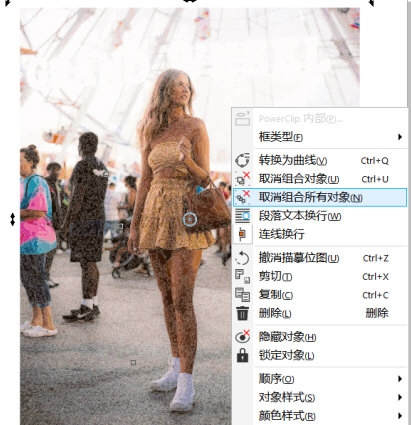
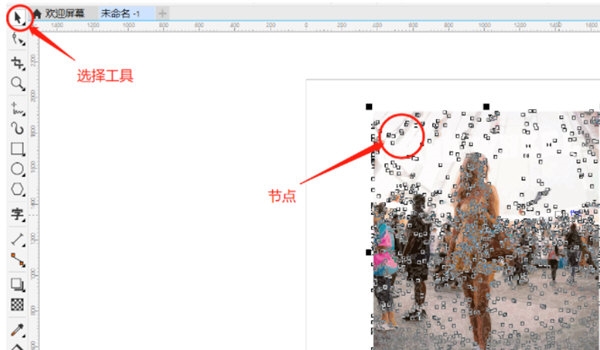
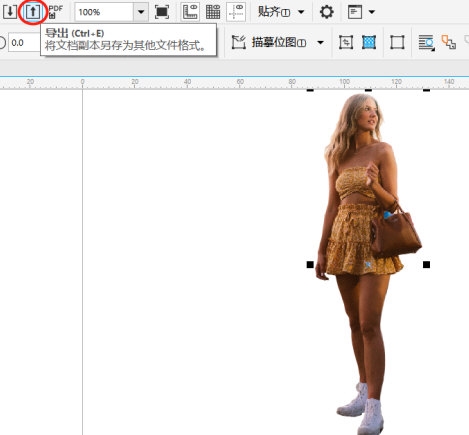 ##該方法可以在較複雜的圖片中的扣除用戶需要的部分,比貝塞爾工具比起來更適合。以上就是小編帶來的CorelDRAW效果使用教學,希望能幫到大家!
##該方法可以在較複雜的圖片中的扣除用戶需要的部分,比貝塞爾工具比起來更適合。以上就是小編帶來的CorelDRAW效果使用教學,希望能幫到大家!
以上是CorelDRAW怎麼用輪廊描摹工具一鍵摳圖 操作方法教學的詳細內容。更多資訊請關注PHP中文網其他相關文章!
陳述:
本文轉載於:downxia.com。如有侵權,請聯絡admin@php.cn刪除

