php小編西瓜為大家帶來了一個關於快啟動U盤裝系統教學Win7的介紹。在這篇文章中,我們將詳細介紹如何使用USB來快速安裝Windows 7作業系統。透過簡單的步驟,你可以輕鬆地將系統安裝到電腦上,避免繁瑣的光碟安裝過程。無需擔心技術難題,只要按照教學一步步操作,就能快速建立自己的Win7系統了。讓我們一起來看看吧!
看人臉色,不如自己學一招。
上次圖解了安裝全新的windows10系統,如果你完整看了一邊的話,今天的安裝windows7系統,應該就更沒難度了。
重做系統,原因有2種:
1、系統正常,只是用的時間太長,個人感覺系統變慢,不做個系統心裡長草;
2、系統徹底掛了,進不去桌面,只好做系統了。
如果是第一種情況,備份桌面和C盤資料到其他盤,只需格式化C盤,保留D盤和其他盤,這樣資料就不會受到影響。
如果無法進入系統桌面備份資料,先匯出資料,再重做系統。
是不是有點枯燥,都別瞌睡,送一張手機高清壁紙,給大家提提神兒!

重做系統呢,辦法有2種:
1、利用官方工具「RefreshWindowsTool」
優點:官方系統,純淨無植入。
缺點:無法匯出桌面及C碟資料、新手不易操作。
2、利用PE系統
優點:操作簡單,易於匯出資料、有多種工具可以使用。
缺點:無。
分三步驟來說:準備工作,安裝過程,系統優化
一、準備工作
工欲善其事必先利其器,做系統,最忌諱著急,一急就容易出錯,一出錯就是弄丟了資料,那就只能兩眼相顧淚汪汪了。
之所以強調這句是因為,之前學做系統階段的我,哎,說起來都是淚啊。

準備資料:官方windows7系統映像、啟動USB、必備軟體;
有幾個疑點提前說一下。
疑點1:win7系統鏡像必須是官方原版
官方系統鏡像哪裡找?問度娘」我告訴你「,第一條就是。
我看過很多人找系統鏡像,直接度娘裡找,下載到的要嘛是個ghost版本,要嘛是個被人二次修改過的系統,這類系統鏡像大部分都已經被植入廣告軟體或木馬病毒了,真正的純淨版是有,但很少。
疑點2:32位元cpu用32位元系統,64位元cpu用64位元系統
如何判斷自己的處理器是32位元還是64位元?打開cmd窗口,輸入systeminfo回車,找到「系統類型」一項,像我的電腦是64位元的,那我應該給自己電腦裝64位元系統。

疑點3:win7系統的硬碟模式建議用AHCI
為什麼要用AHCI?
硬碟模式分為AHCI和IDE兩種(有些電腦主機板顯示的是Compatible,不是IDE)。
IDE是早期的硬碟模式,相容性好,適用於XP之前的系統。
AHCI是比較新的硬碟模式,能夠大幅提升硬碟速度,適用於win7以後的系統。除非各種特殊因素導致AHCI下方無法安裝,才用IDE。
在主機板裡怎麼找AHCI模式呢?
我的電腦截圖如下,其他品牌主機板AHCI位置不盡相同,問於度娘。

啟動U盤,之前已經單獨開貼說過:10分鐘教你把U盤製作成啟動盤,圖文詳解教程
必備軟體,之前也單獨開貼說過:重做系統前,啟動U盤要存入哪些必備軟體
二、安裝過程
安裝過程,話多不如圖多!
1、將啟動U盤插入電腦開機,狂按F12,各品牌按鍵不同,請對號入座
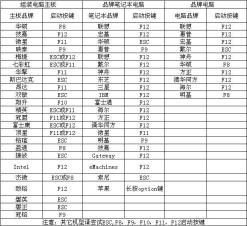
2、在快捷菜單,找到自己的U盤,古董機選擇Legacy,新機型選擇UEFI啟動

3、解析度不同,其他沒區別

4、進入pe系統,開啟分割區工具。
這裡再次強調,如果你的D盤E盤有資料,那麼只需要格式化C盤,千萬不要格式化D盤E盤。
如果沒有資料或是新硬碟,就建議全部重新分割一次,把硬碟清理一次。
下圖是只格式化C磁碟

下圖是全部格式化

如果是128G固態硬碟,建議全部做C盤使用,沒必要分割區。
疑難點:
a、有常識誤解,有的人喜歡分很多區,什麼軟體區、照片區、工作區、電影區等。其實分區多了並不好,為什麼?分區少,硬碟速度快,利於硬碟壽命。
b、還有一個誤解,很多人安裝軟體,喜歡裝在D盤上。錯,軟體裝在C盤,運作速度更快(雖然差異微小感覺不到)。
c、上圖標記5的磁區,固態硬碟選擇4096磁區,也就是對齊到4K,否則會影響固態硬碟的效能和壽命。機械硬碟選擇2048。 (這點專家有爭議,不討論)
5、分好區後,我個人習慣是將U盤裡的系統鏡像放到D盤,因為寫入資料的時候,硬碟速度比U盤快得多呀。
6、開啟windows安裝器,找到剛才拷入D碟的鏡像檔。

7、選擇系統安裝位置和開機位置,選擇版本。

8、彈出的視窗參數保持默認,確定。

9、稍等1到2分鐘。

10、綠色進度條走完後,第一次重啟。

11、重啟後,稍等。

12、正在為C盤寫入數據,寫完後會第二次重啟。

13、重啟後,進入這個畫面,保持參數默認,下一步。

14、取個用戶名,看個人嗜好。

15、要不要設定密碼,看個人需要。

16、有密匙就輸入,大部分應該沒有,那就跳過。

17、條款誰會讀完,接受嗆。

18、選擇推薦。

19、只要bios電池有電,時間就不會錯,預設下一步。

疑點:bios電池,俗稱紐扣電池,可用2-3年,主要作用是記錄時間和保存BIOS設定的。如果沒電了,最明顯的表現是電腦右下角時間恢復到2002年或其他(主機板出場時間),一個紐扣電池,5毛錢,現在漲價了,1個大洋。 bios電池長這樣:

20、意思寫的很明白,根據情況選擇。
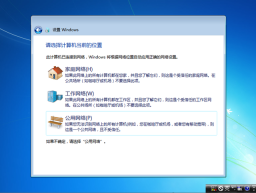
21、終於進入桌面啦。

22、系統算是做好了,但桌面常用圖示怎麼沒啦?
官方原始系統就是這樣,桌面只有一個回收站,很乾淨。
調出桌面圖示的方法:

23、到這一步,windows7全新官方系統算完成了。

三、系統最佳化
新系統安裝完成後,不要急於安裝各類軟體,必須做這幾件事情
1、安裝系統驅動
辦法a、進入官方網站,技術支援頁面,下載官方驅動。
辦法b、安裝驅動精靈或驅動人生,軟體打驅動,比較直覺方便。
2、安裝防毒軟體
免費的個人推薦火絨,體積小速度快。拒絕各種管家,全家桶。
四、這是突然想到的一點
強烈建議大家把桌面、我的圖片、我的文件、收藏夾這幾個資料夾,轉移到D盤,這樣一旦系統因突發狀況掛掉,完全不用擔心手生做系統,把桌面資料搞丟。
以轉移桌面資料夾為例,方法如下:

選擇好新的桌面位置後,可以看到舊的桌面位置從C盤,遷移到了D盤

實驗一下,我在桌面建立了一個記事本,已經同步到D盤新的桌面資料夾下面了

收藏夾,我的圖片,我的文檔,遷移方法相同。
好啦,windows7系統官方原版全新安裝方法,就是這樣的,必須提一句,由於品牌機很多,且組裝機就更繁雜,我這裡面幾個地方,可能和你們有所偏差,如有問題,請帶圖留言,我會盡量回覆。
下節將win7如果升級到win10,以及win10用不慣如何降到win7。
最後附上精美高清桌布一枚

#
以上是快啟動u盤裝系統教學win7的詳細內容。更多資訊請關注PHP中文網其他相關文章!
 必須知道的修復 - 無法在登錄屏幕上輸入密碼Apr 24, 2025 am 12:50 AM
必須知道的修復 - 無法在登錄屏幕上輸入密碼Apr 24, 2025 am 12:50 AM無法在登錄屏幕Windows 7/8/10/11鍵入密碼?為什麼會出現這個問題?當您無法在登錄屏幕上輸入密碼時該怎麼辦? PHP.CN的這篇文章為您提供了幾種可行的解決方案。
![[已解決] MacOS無法驗證該應用程序是否沒有惡意軟件-Minitool](https://img.php.cn/upload/article/001/242/473/174542694917149.png?x-oss-process=image/resize,p_40) [已解決] MacOS無法驗證該應用程序是否沒有惡意軟件-MinitoolApr 24, 2025 am 12:49 AM
[已解決] MacOS無法驗證該應用程序是否沒有惡意軟件-MinitoolApr 24, 2025 am 12:49 AM在Mac上運行應用程序時,您是否遇到了“ MacOS無法驗證此應用程序是否沒有惡意軟件”? PHP.CN的這篇文章向您展示瞭如何解決此問題。
 戴爾(Dell)上的3個錯誤代碼的目標解決方案2000-0415Apr 24, 2025 am 12:48 AM
戴爾(Dell)上的3個錯誤代碼的目標解決方案2000-0415Apr 24, 2025 am 12:48 AM錯誤代碼2000-0415是連接到計算機某些特定電纜的小問題。它在戴爾設備中很常見。如果您目前會收到此錯誤,則PHP.CN網站上此帖子的提示和技巧將對您有所幫助。
 計算機凍結,但鼠標仍在移動 - 結果驅動的方法Apr 24, 2025 am 12:47 AM
計算機凍結,但鼠標仍在移動 - 結果驅動的方法Apr 24, 2025 am 12:47 AM您是否曾經遇到過計算機凍結但鼠標仍在移動的情況?許多人對這個問題感到困擾,他們選擇強行關閉計算機。實際上,還有其他方法可以幫助您解決此PR
 Windows 7 Ultimate SP1免費下載和安裝(32/64位)-MinitoolApr 24, 2025 am 12:46 AM
Windows 7 Ultimate SP1免費下載和安裝(32/64位)-MinitoolApr 24, 2025 am 12:46 AM一些用戶仍然使用Windows 7版本,他們想下載Windows 7 Ultimate SP1。但是,他們不知道在哪裡可以找到ISO文件。不用擔心!這篇來自PHP.CN的帖子告訴您如何免費下載和安裝Windows 7 Ultimate SP1。
 您的頻譜DVR不起作用嗎?嘗試這些修復程序! - MinitoolApr 24, 2025 am 12:45 AM
您的頻譜DVR不起作用嗎?嘗試這些修復程序! - MinitoolApr 24, 2025 am 12:45 AM如果您最喜歡的電視節目和工作約會之間存在衝突,該怎麼辦? Spectrum DVR可以幫助您!它使您可以錄製自己喜歡的遊戲或電視節目,並隨時觀看。如果您受到Spectrum DV的困擾
 如何在文件資源管理器Windows 10 -Minitool中啟用選擇複選框Apr 24, 2025 am 12:44 AM
如何在文件資源管理器Windows 10 -Minitool中啟用選擇複選框Apr 24, 2025 am 12:44 AM您是否知道如何在文件資源管理器中顯示或刪除複選框?如果沒有,您來了正確的位置。 php.cn上的本文向您展示了幾種可行的方法來啟用文件資源管理器中的選擇複選框。
 5修復了VSS錯誤0x800423F4 Win10/11中的備份Apr 24, 2025 am 12:43 AM
5修復了VSS錯誤0x800423F4 Win10/11中的備份Apr 24, 2025 am 12:43 AMVSS錯誤0x800423F4在Windows 11/10上創建系統映像時發生。如果您被這個煩人的問題困擾,請遵循PHP.CN收集的修復程序以將其紮根。此外,專業的Windows備份軟件(例如Php.cn Shadowmaker)是簡介


熱AI工具

Undresser.AI Undress
人工智慧驅動的應用程序,用於創建逼真的裸體照片

AI Clothes Remover
用於從照片中去除衣服的線上人工智慧工具。

Undress AI Tool
免費脫衣圖片

Clothoff.io
AI脫衣器

Video Face Swap
使用我們完全免費的人工智慧換臉工具,輕鬆在任何影片中換臉!

熱門文章

熱工具

MinGW - Minimalist GNU for Windows
這個專案正在遷移到osdn.net/projects/mingw的過程中,你可以繼續在那裡關注我們。 MinGW:GNU編譯器集合(GCC)的本機Windows移植版本,可自由分發的導入函式庫和用於建置本機Windows應用程式的頭檔;包括對MSVC執行時間的擴展,以支援C99功能。 MinGW的所有軟體都可以在64位元Windows平台上運作。

mPDF
mPDF是一個PHP庫,可以從UTF-8編碼的HTML產生PDF檔案。原作者Ian Back編寫mPDF以從他的網站上「即時」輸出PDF文件,並處理不同的語言。與原始腳本如HTML2FPDF相比,它的速度較慢,並且在使用Unicode字體時產生的檔案較大,但支援CSS樣式等,並進行了大量增強。支援幾乎所有語言,包括RTL(阿拉伯語和希伯來語)和CJK(中日韓)。支援嵌套的區塊級元素(如P、DIV),

Dreamweaver Mac版
視覺化網頁開發工具

PhpStorm Mac 版本
最新(2018.2.1 )專業的PHP整合開發工具

MantisBT
Mantis是一個易於部署的基於Web的缺陷追蹤工具,用於幫助產品缺陷追蹤。它需要PHP、MySQL和一個Web伺服器。請查看我們的演示和託管服務。





