win11怎麼改鎖定螢幕桌布? windows11鎖定螢幕壁紙設定方法介紹
- WBOYWBOYWBOYWBOYWBOYWBOYWBOYWBOYWBOYWBOYWBOYWBOYWB轉載
- 2024-02-11 09:03:151632瀏覽
php小編百草為大家介紹如何在Windows 11中改變鎖定螢幕桌布。 Windows 11帶來了全新的使用者介面和體驗,其中鎖定螢幕桌布也有所變化。要改變鎖定螢幕壁紙,只需簡單的步驟即可完成。以下我們將詳細介紹Windows 11的鎖定螢幕桌布設定方法,讓您輕鬆個人化您的鎖定螢幕介面。
windows11鎖定螢幕桌布設定方法介紹
1、進入win11系統,點選工作列左側開始選單,找到並點選「設定」圖示。
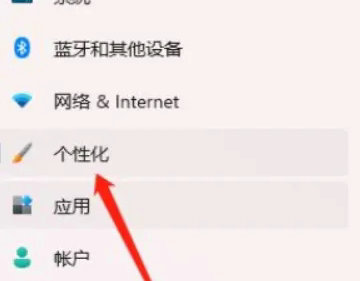
2、進入設定頁面後,先點選左側「個人化」,再點選右側「鎖定畫面」選項。
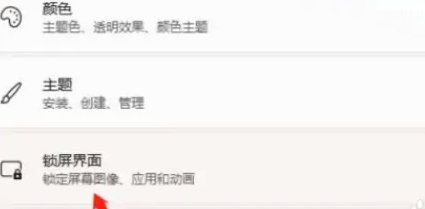
3、在鎖定畫面介面點擊展開“個性化您的鎖定畫面”,會出現Windows Spotlight/圖片/投影片3個選項。
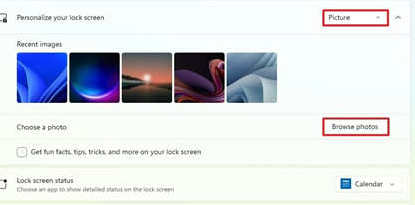
4、如果選擇設定圖片為鎖定螢幕桌布,就可以選擇Windows自帶圖片,也可以選擇自己的圖片設定為鎖定螢幕桌布。
以上是win11怎麼改鎖定螢幕桌布? windows11鎖定螢幕壁紙設定方法介紹的詳細內容。更多資訊請關注PHP中文網其他相關文章!
陳述:
本文轉載於:xpwin7.com。如有侵權,請聯絡admin@php.cn刪除

