win11怎麼禁止更新驅動程式? win11關閉驅動程式更新設定方法
- WBOYWBOYWBOYWBOYWBOYWBOYWBOYWBOYWBOYWBOYWBOYWBOYWB轉載
- 2024-02-10 23:39:07954瀏覽
在使用Windows 11作業系統時,有時我們可能會希望禁止系統自動更新驅動程式。這可能是因為我們對某個特定驅動版本有特殊需求,或是因為我們擔心自動更新可能導致相容性問題。幸運的是,Win11提供了關閉驅動更新的設定方法。在本文中,php小編蘋果將向您介紹如何在Win11中禁止驅動程式的自動更新,並確保您的系統驅動保持在您所選的版本上。
win11怎麼禁止更新驅動程式:
1、先右鍵開始選單,開啟「執行」。
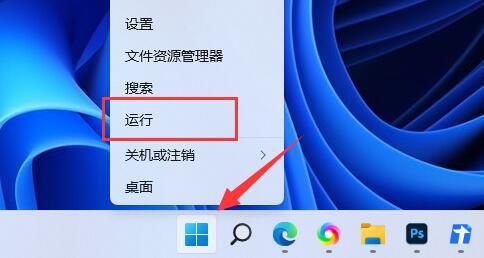
2、接著輸入「gpedit.msc」回車運行開啟群組原則。
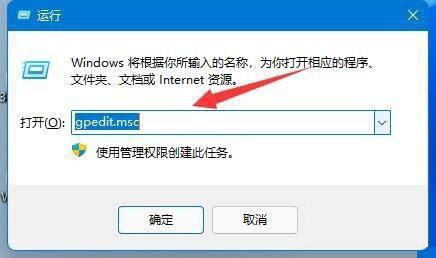
3、然後依序進入「電腦設定」-「管理範本」-「Windows元件」。
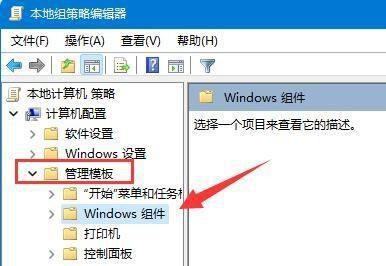
4、再開啟「Windows更新」下的「管理從Windows更新提供的更新」。
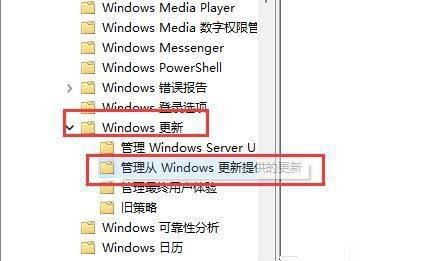
5、隨後雙擊開啟右側「Windows更新不包含驅動程式」策略。
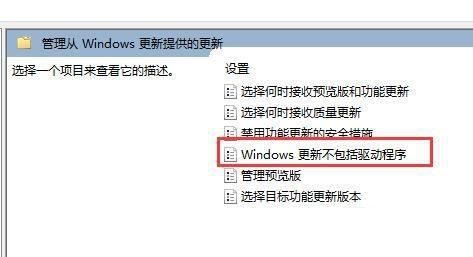
6、最後勾選「已啟用」並「確定」儲存即可。
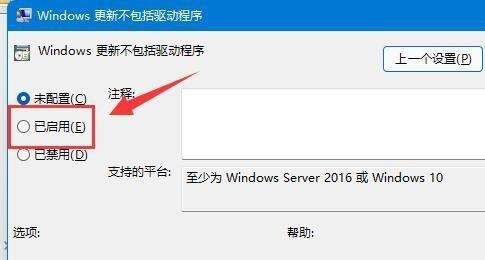
以上是win11怎麼禁止更新驅動程式? win11關閉驅動程式更新設定方法的詳細內容。更多資訊請關注PHP中文網其他相關文章!
陳述:
本文轉載於:xpwin7.com。如有侵權,請聯絡admin@php.cn刪除

