php小編小新為大家介紹如何在win10系統中設定自動撥號的方法。在使用win10系統時,有時我們希望電腦開機自動連接互聯網,以便能夠及時獲取最新的資訊和資源。而實現這項功能,只需要進行簡單的設定。接下來,我們將詳細介紹win10系統設定自動撥號的方法,讓您輕鬆享受網路世界。
win10系統設定自動撥號方法介紹
1、先右鍵點選桌面的此電腦,然後選擇管理選項進入。

2、在開啟的視窗左側找到【任務規劃程式】玩法,然後右鍵點擊,進行建立基本任務。

3、在開啟的窗口,輸入任務名稱:win10寬頻自動連接,然後點擊底部的「下一步」。
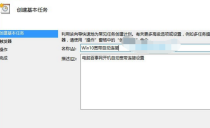
4、然後選擇觸發器,就是什麼時候進行自動撥號啟動,你可以選擇【電腦啟動時】,選擇後繼續下一步。
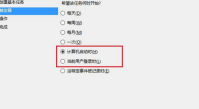
5、然後在操作欄目,選擇啟動程序,繼續下一步。

6、然後對於啟動程式進行設置,在欄位中輸入【rasdial ADSL 寬頻使用者名稱 密碼】,然後點擊下一步,在出現的提醒選擇是。
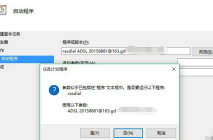
7、在最後的「完成」一步操作中,記得勾選上底部的「當按一下完成時,開啟此任務屬性的對話方塊」完成後,點擊底部的「完成」即可。
以上是win10自動撥號怎麼設定? win10系統設定自動撥號方法介紹的詳細內容。更多資訊請關注PHP中文網其他相關文章!
 使用PBO獲得了AMD CPU和AREN' t?你錯過了Apr 12, 2025 pm 09:02 PM
使用PBO獲得了AMD CPU和AREN' t?你錯過了Apr 12, 2025 pm 09:02 PM解鎖Ryzen的潛力:精確提升超速驅動(PBO)的簡單指南 超頻您的新電腦似乎令人生畏。 儘管性能提高可能會感到難以捉摸,但留下潛在的啟用甚至更具吸引力。幸運的是,AMD Ryzen Processo
 買了一台新遊戲PC?不要犯這些令人討厭的錯誤Apr 12, 2025 am 06:10 AM
買了一台新遊戲PC?不要犯這些令人討厭的錯誤Apr 12, 2025 am 06:10 AM設置新遊戲PC令人興奮,但即使是技術專家也可能犯有昂貴的錯誤。這是一些常見的陷阱,可以避免使用平穩的遊戲體驗。 1。使用主板的顯示輸出而不是您的GPU 經常的技術支持que
 Microsoft的下一個Windows API更改將破壞某些應用Apr 12, 2025 am 06:07 AM
Microsoft的下一個Windows API更改將破壞某些應用Apr 12, 2025 am 06:07 AM微軟即將對Windows API進行的更改將使某些應用程序非功能。 GitHub搜索表明,有限數量的較小項目利用受影響的地圖API,包括OpenHAB客戶和非官方的Poké
 Microsoft 365服務中斷鎖家庭訂戶從辦公室應用程序中Apr 12, 2025 am 06:06 AM
Microsoft 365服務中斷鎖家庭訂戶從辦公室應用程序中Apr 12, 2025 am 06:06 AMMicrosoft 365家庭服務中斷會影響辦公室套件訪問。 影響Microsoft 365家庭訂戶的廣泛停電使許多人無法訪問辦公室應用程序。 微軟承認了這個問題,但是解決方案可能需要SE
 5個Windows設置要更改以改善筆記本電腦電池壽命Apr 12, 2025 am 06:04 AM
5個Windows設置要更改以改善筆記本電腦電池壽命Apr 12, 2025 am 06:04 AM您的Windows筆記本電腦電池的排水速度比您想要的快嗎? 不用擔心,您可以通過對Windows的內置電源管理功能進行一些簡單的調整來顯著延長其壽命。 這是如何在單級別上最大化筆記本電腦的電池壽命
 6個設置使您的Windows 11桌面更加極簡Apr 12, 2025 am 03:01 AM
6個設置使您的Windows 11桌面更加極簡Apr 12, 2025 am 03:01 AM簡化您的Windows桌面:極簡主義指南 雜亂無章的桌面,上面有捷徑和固定應用程序,可能會阻礙生產力和視覺吸引力。 幸運的是,Windows提供了廣泛的自定義選項,以實現極簡主義的WO
 VLC媒體播放器的6個隱藏功能,您應該使用Apr 11, 2025 am 06:08 AM
VLC媒體播放器的6個隱藏功能,您應該使用Apr 11, 2025 am 06:08 AM解鎖VLC媒體播放器的隱藏力量:超越基本播放 VLC Media Player是一位免費的開源媒體播放器,不僅提供基本音頻和視頻播放。 本文重點介紹了一些鮮為人知但非常有用的F
 框架筆記本電腦12預訂從今天開始,但在美國不在Apr 11, 2025 am 06:02 AM
框架筆記本電腦12預訂從今天開始,但在美國不在Apr 11, 2025 am 06:02 AMFramework備受期待的框架筆記本電腦12現在可以預訂(在美國除外)。這款緊湊,可維修的筆記本電腦旨在重新定義入門級市場。 但是,由於關稅調整,美國客戶面臨延誤,導致


熱AI工具

Undresser.AI Undress
人工智慧驅動的應用程序,用於創建逼真的裸體照片

AI Clothes Remover
用於從照片中去除衣服的線上人工智慧工具。

Undress AI Tool
免費脫衣圖片

Clothoff.io
AI脫衣器

AI Hentai Generator
免費產生 AI 無盡。

熱門文章

熱工具

MinGW - Minimalist GNU for Windows
這個專案正在遷移到osdn.net/projects/mingw的過程中,你可以繼續在那裡關注我們。 MinGW:GNU編譯器集合(GCC)的本機Windows移植版本,可自由分發的導入函式庫和用於建置本機Windows應用程式的頭檔;包括對MSVC執行時間的擴展,以支援C99功能。 MinGW的所有軟體都可以在64位元Windows平台上運作。

MantisBT
Mantis是一個易於部署的基於Web的缺陷追蹤工具,用於幫助產品缺陷追蹤。它需要PHP、MySQL和一個Web伺服器。請查看我們的演示和託管服務。

SublimeText3 Mac版
神級程式碼編輯軟體(SublimeText3)

記事本++7.3.1
好用且免費的程式碼編輯器

SublimeText3漢化版
中文版,非常好用





