Win11 23H2如何進行服務最佳化設定? Win11 23H2服務最佳化設定的方法
- WBOY轉載
- 2024-02-10 19:42:37751瀏覽
Win11 23H2如何進行服務最佳化設定? Win11 23H2服務最佳化設定的方法是許多Win11用戶關注的問題。在Win11 23H2中,最佳化系統服務可以提高系統效能和穩定性。 php小編香蕉為大家總結了一些有效的方法,幫助您進行Win11 23H2的服務優化設置,讓您的系統更加順暢和高效。下面就讓我們一起來了解具體的操作步驟吧!
方法一:最佳化服務
1、先右鍵點開開始選單,選擇「執行」。
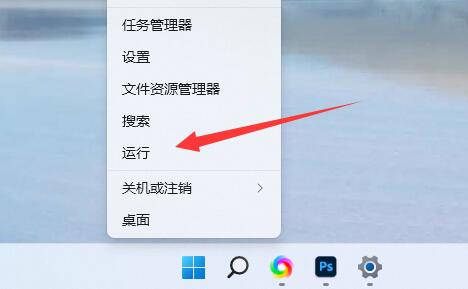
2、然後輸入「services.msc」並確定開啟服務清單。
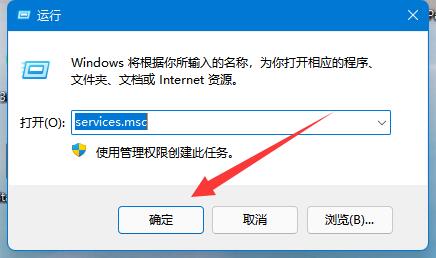
3、開啟後,可以先點選“啟動類型”,將優先顯示都改為“自動”。
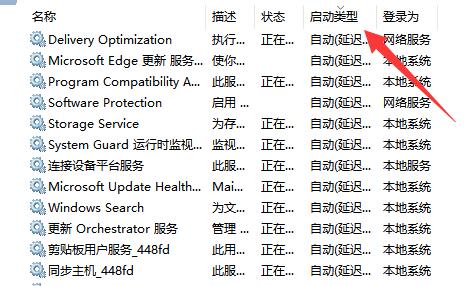
4、然後選取不需要的服務,點選「停止」就能關閉它。
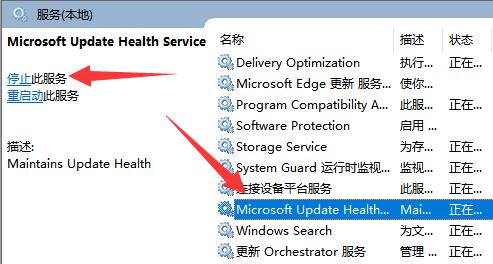
5、停止後,再雙擊開啟並改為「停用」就能徹底關閉。
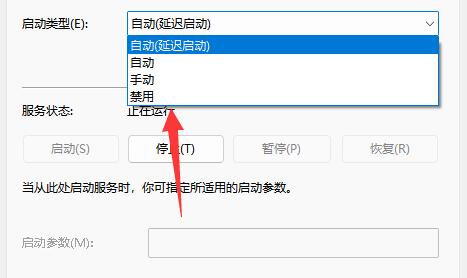
6、如果我們不知道哪些服務要關閉,可以選取它,在左邊「描述」中查看。
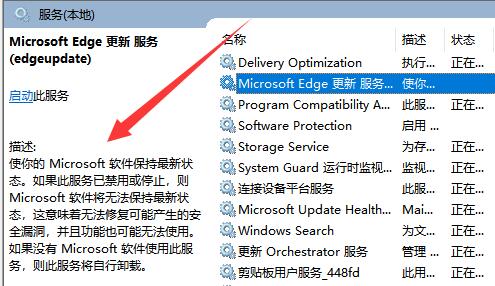
7、一般來說,與功能、軟體相關的服務如果我們不用就可以關閉,例如edge、xbox、printer等。
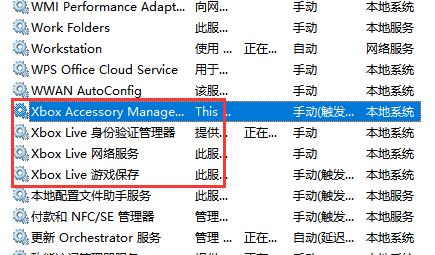
方法二:調整外觀和效能
1、搜尋“效能”,開啟調整Windows的外觀和效能,將視覺效果調整為最佳性能。
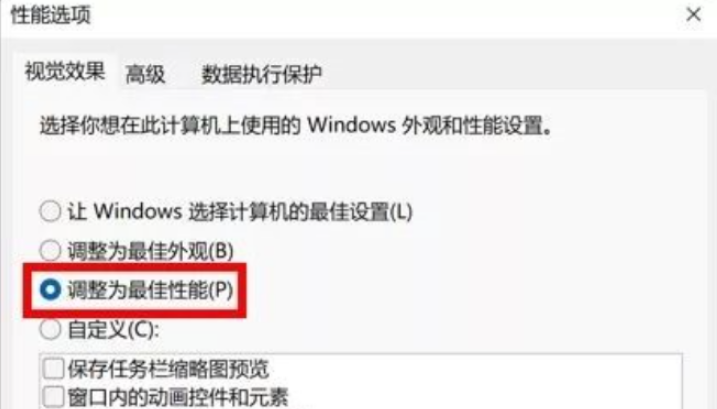
方法三:最佳化開機速度
1、同時按【ctrl alt delete】,選擇任務管理器。
2、點選“啟動”,清單顯示所有開機啟動項,也會提示各啟動項對系統的“啟動影響”。
3、依照自己的需求點擊不需要開機啟動的項目,再點選「停用」即可。
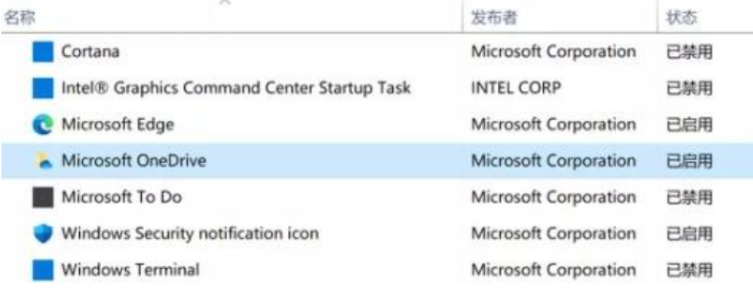
以上是Win11 23H2如何進行服務最佳化設定? Win11 23H2服務最佳化設定的方法的詳細內容。更多資訊請關注PHP中文網其他相關文章!
陳述:
本文轉載於:xpwin7.com。如有侵權,請聯絡admin@php.cn刪除

