在AWS上建立和設定Linux虛擬機器的簡易教學
雲端運算是當今IT產業的熱門話題,它可以為用戶提供靈活、可擴展、低成本的運算資源和服務。亞馬遜的AWS(Amazon Web Services)是世界上最大的雲端運算平台,它支援多種作業系統,包括Linux。本文將教你如何在AWS上建立和設定一個Linux虛擬機,以及如何使用SSH和SCP進行遠端管理和檔案傳輸。

AWS(Amazon Web Services)是全球領先的雲端伺服器供應商之一。你可以使用 AWS 平台在一分鐘內設定完伺服器。在 AWS 上,你可以微調伺服器的許多技術細節,如 CPU 數量,記憶體和磁碟空間,磁碟類型(更快的 SSD 或經典的 IDE)等。關於 AWS 最好的一點是,你只需要為你使用到的服務付費。在開始之前,AWS 提供了一個名為「Free Tier」的特殊帳戶,你可以免費使用一年的AWS 技術服務,但會有一些小限制,例如,你每個月使用伺服器時長不能超過750 小時,超過這個他們就會向你收費。你可以在 aws 官網上查看所有相關的規則。
因為我的這篇文章是關於在 AWS 上建立 Linux 伺服器,因此擁有 “Free Tier” 帳號是先決條件。讓我們假設你已經建立了 “Free Tier” 帳號。
在繼續之前,你必須了解 AWS 中的一些術語以了解設定:
- EC2(彈性運算雲):此術語用於虛擬機器。
- AMI(Amazon 機器鏡像):表示作業系統執行個體。
- EBS(彈性區塊儲存):AWS 中的一種儲存環境類型。
透過以下連結登入 AWS 控制台:https://console.aws.amazon.com/ 。
AWS 控制台將如下所示:

Amazon AWS console
在 AWS 中設定 Linux VM
1、 建立一個 EC2(虛擬機器)執行個體:在開始安裝系統之前,你必須在 AWS 中建立一台虛擬機器。若要建立虛擬機,請在「計算compute」選單下點選 EC2:
 Create an EC2 instance
Create an EC2 instance2、 現在在建立實例Create instance下點選「啟動實例」Launch Instance按鈕。
 Launch the EC2 instance
Launch the EC2 instance
 #3、 現在,當你使用的是一個 “Free Tier” 帳號,接著最好選擇 “Free Tier” 單選按鈕以便 AWS 可以過濾出可以免費使用的實例。這可以讓你不用為使用 AWS 的資源而付費。
#3、 現在,當你使用的是一個 “Free Tier” 帳號,接著最好選擇 “Free Tier” 單選按鈕以便 AWS 可以過濾出可以免費使用的實例。這可以讓你不用為使用 AWS 的資源而付費。
Select Free Tier instances only
4、 若要繼續操作,請選擇下列選項:
a、 在經典執行個體精靈中選取一個 AMI(Amazon Machine Image),然後選取使用 Red Hat Enterprise Linux 7.2(HVM),SSD 儲存體
b、 選擇 “t2.micro” 作為實例詳細資料。
c、 設定實例詳細資料:不要更改任何內容,只需按一下下一步。
d、 新增儲存:不要更改任何內容,只需點擊下一步,因為此時我們將使用預設的 10(GiB)硬碟。
e、 新增標籤:不要更改任何內容只需點擊下一步。
 f、 設定安全群組:現在選擇用於 ssh 的 22 端口,以便你可以在任何地方存取此伺服器。
f、 設定安全群組:現在選擇用於 ssh 的 22 端口,以便你可以在任何地方存取此伺服器。
Configure AWS server
##g、 選擇「檢視並啟動Review and Launch」按鈕。
h、 如果所有的詳情都無誤,點擊 「啟動Launch」按鈕。
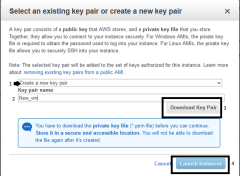 i、 點擊“啟動Launch”按鈕後,系統會像下面一樣彈出一個視窗以建立“金鑰對”:選擇選項“建立金鑰對create a new key pair”,並給金鑰對起個名字,然後下載下來。在使用 ssh 連接到伺服器時,需要此密鑰對。最後,按一下「啟動實例Launch Instance」按鈕。
i、 點擊“啟動Launch”按鈕後,系統會像下面一樣彈出一個視窗以建立“金鑰對”:選擇選項“建立金鑰對create a new key pair”,並給金鑰對起個名字,然後下載下來。在使用 ssh 連接到伺服器時,需要此密鑰對。最後,按一下「啟動實例Launch Instance」按鈕。 ###Create Key pair###
j、 點選「啟動實例Launch Instance」按鈕後,到左上角的服務。選擇“計算compute”–> “EC2”。現在點選「執行實例Running Instances」:

Go to the running EC2 instance
k、 現在你可以看到,你的新 VM 的狀態是 「運行中running」。選擇實例,請記下登入伺服器所需的 “公開 DNS 名稱Public DNS”。

Public DNS value of the VM
現在你已完成建立一台運行 Linux 的 VM。若要連接到伺服器,請依照下列步驟操作。
從 Windows 連線到 EC2 執行個體
1、 首先,你需要有 putty gen 和 Putty exe 用於從 Windows 連線到伺服器(或 Linux 上的 SSH 指令)。你可以透過下面的連結下載 putty。
2、 現在開啟 putty gen :puttygen.exe。
3、 你需要點選 “Load” 按鈕,瀏覽並選擇你從亞馬遜上面下載的金鑰對檔案(pem 檔案)。
4、 你需要選擇 “ssh2-RSA” 選項,然後按一下儲存私密金鑰按鈕。請在下一個彈出視窗中選擇 “yes”。
5、 將檔案以副檔名 .ppk 儲存。
6、 現在你需要開啟 putty.exe。在左側選單中點選 “connect”,然後選擇 “SSH”,然後選擇 “Auth”。你需要點擊瀏覽按鈕來選擇我們在步驟 4 中建立的 .ppk 檔案。
7、 現在點擊 “session” 選單,並在“host name” 中貼上在本教學中 “k” 步驟中的 DNS 值,然後點擊 “open” 按鈕。
8、 在要求使用者名稱和密碼時,輸入 ec2-user 和空白密碼,然後輸入下面的命令。
$ sudo su -
哈哈,你現在是 AWS 雲端上託管的 Linux 伺服器上的主人啦。

以上是在AWS上建立和設定Linux虛擬機器的簡易教學的詳細內容。更多資訊請關注PHP中文網其他相關文章!
 Linux管理員的薪水是多少?Apr 17, 2025 am 12:24 AM
Linux管理員的薪水是多少?Apr 17, 2025 am 12:24 AMLinux管理員的平均年薪在美國為75,000至95,000美元,歐洲為40,000至60,000歐元。提升薪資可以通過:1.持續學習新技術,如雲計算和容器技術;2.積累項目經驗並建立Portfolio;3.建立職業網絡,拓展人脈。
 Linux的主要目的是什麼?Apr 16, 2025 am 12:19 AM
Linux的主要目的是什麼?Apr 16, 2025 am 12:19 AMLinux的主要用途包括:1.服務器操作系統,2.嵌入式系統,3.桌面操作系統,4.開發和測試環境。 Linux在這些領域表現出色,提供了穩定性、安全性和高效的開發工具。
 互聯網在Linux上運行嗎?Apr 14, 2025 am 12:03 AM
互聯網在Linux上運行嗎?Apr 14, 2025 am 12:03 AM互聯網運行不依賴單一操作系統,但Linux在其中扮演重要角色。 Linux廣泛應用於服務器和網絡設備,因其穩定性、安全性和可擴展性受歡迎。
 Linux操作是什麼?Apr 13, 2025 am 12:20 AM
Linux操作是什麼?Apr 13, 2025 am 12:20 AMLinux操作系統的核心是其命令行界面,通過命令行可以執行各種操作。 1.文件和目錄操作使用ls、cd、mkdir、rm等命令管理文件和目錄。 2.用戶和權限管理通過useradd、passwd、chmod等命令確保系統安全和資源分配。 3.進程管理使用ps、kill等命令監控和控制系統進程。 4.網絡操作包括ping、ifconfig、ssh等命令配置和管理網絡連接。 5.系統監控和維護通過top、df、du等命令了解系統運行狀態和資源使用情況。
 使用Linux別名提高自定義命令快捷方式的生產率Apr 12, 2025 am 11:43 AM
使用Linux別名提高自定義命令快捷方式的生產率Apr 12, 2025 am 11:43 AM介紹 Linux是一個強大的操作系統,由於其靈活性和效率,開發人員,系統管理員和電源用戶都喜歡。但是,經常使用長而復雜的命令可能是乏味的
 Linux實際上有什麼好處?Apr 12, 2025 am 12:20 AM
Linux實際上有什麼好處?Apr 12, 2025 am 12:20 AMLinux適用於服務器、開發環境和嵌入式系統。 1.作為服務器操作系統,Linux穩定高效,常用於部署高並發應用。 2.作為開發環境,Linux提供高效的命令行工具和包管理系統,提升開發效率。 3.在嵌入式系統中,Linux輕量且可定制,適合資源有限的環境。
 在Linux上掌握道德黑客的基本工具和框架Apr 11, 2025 am 09:11 AM
在Linux上掌握道德黑客的基本工具和框架Apr 11, 2025 am 09:11 AM簡介:通過基於Linux的道德黑客攻擊數字邊界 在我們越來越相互聯繫的世界中,網絡安全至關重要。 道德黑客入侵和滲透測試對於主動識別和減輕脆弱性至關重要
 如何學習Linux基礎知識?Apr 10, 2025 am 09:32 AM
如何學習Linux基礎知識?Apr 10, 2025 am 09:32 AMLinux基礎學習從零開始的方法包括:1.了解文件系統和命令行界面,2.掌握基本命令如ls、cd、mkdir,3.學習文件操作,如創建和編輯文件,4.探索高級用法如管道和grep命令,5.掌握調試技巧和性能優化,6.通過實踐和探索不斷提陞技能。


熱AI工具

Undresser.AI Undress
人工智慧驅動的應用程序,用於創建逼真的裸體照片

AI Clothes Remover
用於從照片中去除衣服的線上人工智慧工具。

Undress AI Tool
免費脫衣圖片

Clothoff.io
AI脫衣器

AI Hentai Generator
免費產生 AI 無盡。

熱門文章

熱工具

SecLists
SecLists是最終安全測試人員的伙伴。它是一個包含各種類型清單的集合,這些清單在安全評估過程中經常使用,而且都在一個地方。 SecLists透過方便地提供安全測試人員可能需要的所有列表,幫助提高安全測試的效率和生產力。清單類型包括使用者名稱、密碼、URL、模糊測試有效載荷、敏感資料模式、Web shell等等。測試人員只需將此儲存庫拉到新的測試機上,他就可以存取所需的每種類型的清單。

WebStorm Mac版
好用的JavaScript開發工具

mPDF
mPDF是一個PHP庫,可以從UTF-8編碼的HTML產生PDF檔案。原作者Ian Back編寫mPDF以從他的網站上「即時」輸出PDF文件,並處理不同的語言。與原始腳本如HTML2FPDF相比,它的速度較慢,並且在使用Unicode字體時產生的檔案較大,但支援CSS樣式等,並進行了大量增強。支援幾乎所有語言,包括RTL(阿拉伯語和希伯來語)和CJK(中日韓)。支援嵌套的區塊級元素(如P、DIV),

VSCode Windows 64位元 下載
微軟推出的免費、功能強大的一款IDE編輯器

DVWA
Damn Vulnerable Web App (DVWA) 是一個PHP/MySQL的Web應用程序,非常容易受到攻擊。它的主要目標是成為安全專業人員在合法環境中測試自己的技能和工具的輔助工具,幫助Web開發人員更好地理解保護網路應用程式的過程,並幫助教師/學生在課堂環境中教授/學習Web應用程式安全性。 DVWA的目標是透過簡單直接的介面練習一些最常見的Web漏洞,難度各不相同。請注意,該軟體中






