我們在使用系統的時候都會直接的預設下載路徑在c盤上,但是也有不少的用戶們在詢問win11怎麼修改c盤預設安裝路徑?用戶可以直接的點擊開始功能表下的設置,然後進入到儲存選項下來進行操作就可以了。以下就讓本站來為使用者來仔細的介紹一下win11修改c盤預設安裝路徑的方法吧。
win11修改c碟預設安裝路徑的方法
#1、先開啟左下角開始功能表。

2、接著開啟其中的「設定」。
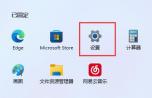
3、然後進入「儲存」選項。

4、隨後展開高級儲存設置,開啟「儲存新內容的地方」。
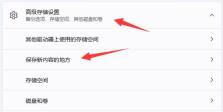
5、在其中修改新內容的儲存路徑。

6、修改好之後,開啟檔案總管,右鍵下載資料夾選擇「屬性」。
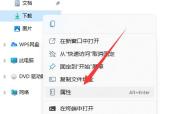
7、最後在「位置」選擇「移動」就能更改預設下載路徑了。
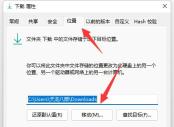
以上是win11怎麼修改c盤預設安裝路徑? win11修改c盤預設安裝路徑的方法的詳細內容。更多資訊請關注PHP中文網其他相關文章!
 如何用沒有鼠標右鍵單擊Apr 18, 2025 pm 12:03 PM
如何用沒有鼠標右鍵單擊Apr 18, 2025 pm 12:03 PM鼠標是在PC上完成工作的重要組成部分。但是,當您陷入錯誤的鼠標時,您可能會遇到一些問題,包括無法右鍵單擊。但是好消息是,肯定有一些方法
 5個錯誤會破壞您的窗戶體驗Apr 18, 2025 am 06:01 AM
5個錯誤會破壞您的窗戶體驗Apr 18, 2025 am 06:01 AM保持乾淨有效的Windows體驗對於最佳性能至關重要。 以下是一些常見的陷阱: 1。超載啟動應用程序:太多的啟動應用程序大大減慢了啟動時間和整體系統的滲透
 您的鍵盤需要一個大的OL'音量旋鈕Apr 18, 2025 am 03:04 AM
您的鍵盤需要一個大的OL'音量旋鈕Apr 18, 2025 am 03:04 AM在當今的觸摸屏世界中,身體控制的令人滿意的觸覺反饋是一個可喜的變化。 這就是為什麼具有較大音量旋鈕的鍵盤令人驚訝地吸引人的原因。我最近親身經歷了這是一個啟示。 為了
 Windows 11將使您在屏幕上複製任何文本Apr 18, 2025 am 03:01 AM
Windows 11將使您在屏幕上複製任何文本Apr 18, 2025 am 03:01 AMWindows 11剪裁工具獲得了強大的新OCR功能:說再見到手動文本選擇! Windows 11的剪切工具剛剛獲得了重大升級,增加了光學角色識別(OCR)功能。這允許用戶從V中選擇文本
 如何以及為什麼更改默認文件Explorer文件夾Apr 17, 2025 pm 10:01 PM
如何以及為什麼更改默認文件Explorer文件夾Apr 17, 2025 pm 10:01 PM本指南說明瞭如何更改Windows 11和10中文件資源管理器的默認打開位置。默認的“ HOME”視圖雖然方便一些,但可能會損害隱私或工作流程效率。 本教程提供了三種方法
 這款Acer桌面PC具有筆記本電腦規格,出於某種原因Apr 17, 2025 am 06:03 AM
這款Acer桌面PC具有筆記本電腦規格,出於某種原因Apr 17, 2025 am 06:03 AMAcer最新遊戲筆記本電腦系列令人驚艷,但該公司還推出了一款台式電腦,這款電腦在Acer的產品線中位置尷尬,與其他小型台式電腦相比,它也有其自身的優缺點。 Acer今日在其廣受歡迎的Nitro遊戲系列中增加了四款新筆記本電腦和一款重新設計的緊湊型台式電腦。不過,讓我們先談談台式電腦,因為它最獨特。它的獨特之處在於它使用了筆記本電腦規格。 Nitro 20 N20-100採用AMD Ryzen AI 9 365處理器,或者也可以選擇Intel Core i5-13420H台式機處理器。顯卡最高可配備
 這個限量版' Doom'發行在一個運行' Doom'的盒子中。Apr 17, 2025 am 06:02 AM
這個限量版' Doom'發行在一個運行' Doom'的盒子中。Apr 17, 2025 am 06:02 AM限量運行遊戲正在發布限量版的《厄運II:它會運行版》盒裝,這是對持久的“可以運行厄運嗎?”的嬉戲點頭。模因。 此奢侈的集合包括前兩個厄運遊戲的重新製作版本,可玩AC
 Nanoleaf想要改變您的技術收費Apr 17, 2025 am 01:03 AM
Nanoleaf想要改變您的技術收費Apr 17, 2025 am 01:03 AMNanoleaf的Pegboard Desk Dock:時尚且功能型的桌子組織者 厭倦了相同的舊充電設置? NanoLeaf的新Pegboard Desk Dock提供了一種時尚且功能性的替代方案。 這款多功能桌配件擁有32個全彩RGB


熱AI工具

Undresser.AI Undress
人工智慧驅動的應用程序,用於創建逼真的裸體照片

AI Clothes Remover
用於從照片中去除衣服的線上人工智慧工具。

Undress AI Tool
免費脫衣圖片

Clothoff.io
AI脫衣器

AI Hentai Generator
免費產生 AI 無盡。

熱門文章

熱工具

Safe Exam Browser
Safe Exam Browser是一個安全的瀏覽器環境,安全地進行線上考試。該軟體將任何電腦變成一個安全的工作站。它控制對任何實用工具的訪問,並防止學生使用未經授權的資源。

WebStorm Mac版
好用的JavaScript開發工具

SAP NetWeaver Server Adapter for Eclipse
將Eclipse與SAP NetWeaver應用伺服器整合。

MinGW - Minimalist GNU for Windows
這個專案正在遷移到osdn.net/projects/mingw的過程中,你可以繼續在那裡關注我們。 MinGW:GNU編譯器集合(GCC)的本機Windows移植版本,可自由分發的導入函式庫和用於建置本機Windows應用程式的頭檔;包括對MSVC執行時間的擴展,以支援C99功能。 MinGW的所有軟體都可以在64位元Windows平台上運作。

Atom編輯器mac版下載
最受歡迎的的開源編輯器





