php小編小新為您帶來了Win10投影PPT的詳細教學。無論是在學校還是在工作場所,使用PPT進行演示已經成為了一種常見的方式。而Win10系統的投影功能為我們帶來了更便利的操作體驗。在本教學中,我們將詳細介紹如何使用Win10系統進行PPT投影,讓您輕鬆展示您的簡報內容。讓我們一起來了解吧!
PPT 的放映可不是打開投影儀,按一下【F5】鍵那麼簡單,相信很多小伙伴都遇到過這樣的尷尬時刻:
? 筆記本桌面一團糟,被台下觀眾一覽無餘
? 投影機只顯示桌面,看不到PPT 內容
? 演講忘詞,想不起下一頁是什麼
種種尷尬數不勝數,那我們該怎麼解決這些問題呢?
今天,我就找來曉陽老師,跟你講講,Windows電腦上的 4 種投影模式。
為了確保更好的簡報效果,大家有必要了解電腦連接投影機之後的顯示模式。
以Windows 7 和Windows 10 系統為例,當筆記型電腦連接第二顯示器(投影機)時一般會有四種模式,分別是:
##? 僅電腦螢幕
? 僅第二個螢幕
? 複製##? 擴展
 這幾種模式的切換,可以透過【Win鍵(微軟logo)】 【字母P 】快捷鍵實現。
這幾種模式的切換,可以透過【Win鍵(微軟logo)】 【字母P 】快捷鍵實現。
那麼,這四種模式到底有什麼差別呢?
下面我就給大家好好說說~
01 僅電腦螢幕模式 #顧名思義,這個模式下,即使電腦外接了投影設備,但只有你的電腦螢幕顯示內容,外接的裝置黑屏,不顯示內容。
#顧名思義,這個模式下,即使電腦外接了投影設備,但只有你的電腦螢幕顯示內容,外接的裝置黑屏,不顯示內容。
說穿了,就跟沒有外接顯示器的效果是一樣的。所以你要是臨時需要修改,或是桌面上有些不可見人的東西,都可以切換到這個模式,等到準備好放映後再開始。
02 僅第二螢幕模式 「僅第二螢幕」模式和「僅電腦螢幕」模式相反,該模式下,電腦桌面不顯示任何內容,所有內容集中顯示在外接顯示設備中。
「僅第二螢幕」模式和「僅電腦螢幕」模式相反,該模式下,電腦桌面不顯示任何內容,所有內容集中顯示在外接顯示設備中。
我們通常在需要專注於外接顯示器,例如使用投影機或外接帶尺寸顯示器觀看電影,除了免受電腦桌面影響外,還可以省電~
03 複製模式
 在「複製」模式下,筆記型電腦與外接顯示裝置將顯示相同的內容,演示者在電腦上的一舉一動均可被觀眾看到。
在「複製」模式下,筆記型電腦與外接顯示裝置將顯示相同的內容,演示者在電腦上的一舉一動均可被觀眾看到。
例如你需要示範軟體操作,就可以用這個模式。這樣你看台上的電腦,台下的人看投影,大家看到的都一樣,再也不用側著身子看投影機操作了!
04 擴充模式這個模式,才是我們今天要說的重點!
 在「擴充功能」模式下,你相當於有了兩塊獨立的顯示螢幕,外接的顯示裝置相當於電腦螢幕的延伸。
在「擴充功能」模式下,你相當於有了兩塊獨立的顯示螢幕,外接的顯示裝置相當於電腦螢幕的延伸。
 所以,放映的時候,觀眾無法看到你桌面的圖示和軟體,除非你把軟體視窗拖曳到擴充顯示區域。
所以,放映的時候,觀眾無法看到你桌面的圖示和軟體,除非你把軟體視窗拖曳到擴充顯示區域。
 這下,不想給觀眾看的東西,全放在自己那一邊的螢幕上,是不是感覺自己的小秘密都能藏好啦!
這下,不想給觀眾看的東西,全放在自己那一邊的螢幕上,是不是感覺自己的小秘密都能藏好啦!
 還有驚喜!使用「擴展」模式, 可以在播放 PPT 的時候使用「演示者視圖」功能!
還有驚喜!使用「擴展」模式, 可以在播放 PPT 的時候使用「演示者視圖」功能!
這樣,你在自己的螢幕中不僅可以看到目前放映的頁面,預先寫在備註欄的小抄,下一頁PPT,都能一起看到!
 再也不會有忘詞的尷尬啦!
再也不會有忘詞的尷尬啦!
不過,要使用「簡報者檢視」一定要記住,除了確認好是【擴充】顯示模式,還要在播放前勾選【投影片放映】標籤中的【使用示範者視圖】。
 好啦,以上就是電腦外接顯示裝置時的四種模式,以及各自的使用場景。
好啦,以上就是電腦外接顯示裝置時的四種模式,以及各自的使用場景。
下次外接投影播放PPT時,一定要看看用的是什麼投影模式喔~
#
以上是win10投影ppt的詳細內容。更多資訊請關注PHP中文網其他相關文章!
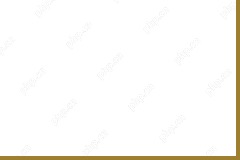 頂級打印機,掃描儀和復印機 - MinitoolMay 12, 2025 am 12:52 AM
頂級打印機,掃描儀和復印機 - MinitoolMay 12, 2025 am 12:52 AM如果您想購買頂級打印機和掃描儀,則此帖子列出了一些最佳打印機,掃描儀和復印機,包括一些頂級HP打印機和掃描儀。 PHP.CN軟件不僅提供了有用的計算機軟件,還提供了各種計算機TUT
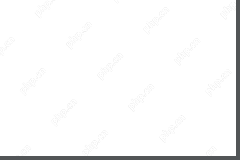 如何運行Windows 11網絡適配器故障排除器-MinitoolMay 12, 2025 am 12:51 AM
如何運行Windows 11網絡適配器故障排除器-MinitoolMay 12, 2025 am 12:51 AM您可以在Windows 11中使用內置網絡適配器疑難解答,以查找和解決無線和其他網絡適配器的問題。這篇文章會教您如何通過詳細說明找到和運行Windows 11網絡適配器故障排除。 s
![[已解決]戰場2042黑屏問題(7個解決方案)-Minitool](https://img.php.cn/upload/article/001/242/473/174698221230413.png?x-oss-process=image/resize,p_40) [已解決]戰場2042黑屏問題(7個解決方案)-MinitoolMay 12, 2025 am 12:50 AM
[已解決]戰場2042黑屏問題(7個解決方案)-MinitoolMay 12, 2025 am 12:50 AM戰場2042黑屏然後崩潰是一個煩人的問題。如何修復它?本PHP.CN網站指南旨在解決此問題。仔細觀察它,我們衷心希望我們的解決方案對您有效。
 如何修復開發錯誤11557?這是10種方法! - MinitoolMay 12, 2025 am 12:49 AM
如何修復開發錯誤11557?這是10種方法! - MinitoolMay 12, 2025 am 12:49 AM您是否曾經在《使命召喚:現代戰爭2還是Warzone 2)中遇到過Dev錯誤11557嗎?如果是的話,您來了正確的位置。在這篇文章中,PHP.CN提供了一些潛在的解決方案來幫助您解決此錯誤。
 如何在Android/iOS設備上取消Apple Music訂閱? - MinitoolMay 12, 2025 am 12:48 AM
如何在Android/iOS設備上取消Apple Music訂閱? - MinitoolMay 12, 2025 am 12:48 AM如果您想取消Apple Music訂閱,則有幾種方法可以這樣做。來自PHP.CN的這篇文章告訴您如何使用iPhone,iPad,Android設備,Mac或Apple TV取消訂閱。
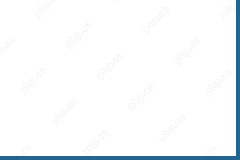 比較所有Microsoft 365計劃並選擇一個首選計劃-MinitoolMay 12, 2025 am 12:47 AM
比較所有Microsoft 365計劃並選擇一個首選計劃-MinitoolMay 12, 2025 am 12:47 AMMicrosoft 365提供了幾種訂閱計劃,供您選擇。這篇文章介紹並比較了所有Microsoft 365計劃。您可以根據自己的需求選擇首選的Microsoft 365計劃。要恢復刪除或丟失的文件,例如Office Fil
 VLC黑屏?修復' VLC不播放視頻”的指南 - MinitoolMay 12, 2025 am 12:46 AM
VLC黑屏?修復' VLC不播放視頻”的指南 - MinitoolMay 12, 2025 am 12:46 AMVLC Media Player是一個免費的開源,便攜式,跨平台媒體播放器軟件和流媒體服務器,可用於台式操作系統和移動平台。但是有些人發現“ VLC不播放視頻”問題
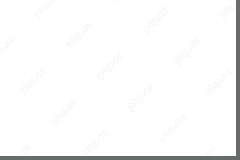 Microsoft要為Windows 10/11,Mac,Android,iOS -Minitool下載下載May 12, 2025 am 12:45 AM
Microsoft要為Windows 10/11,Mac,Android,iOS -Minitool下載下載May 12, 2025 am 12:45 AM為了管理日常任務,您可以使用免費的任務管理應用程序-Microsoft要做。這篇文章教您如何下載Microsoft在Windows 10/11,Mac,iPhone/iPad或Android上進行。如果您正在尋找更多的計算機提示和解決方案,那麼您


熱AI工具

Undresser.AI Undress
人工智慧驅動的應用程序,用於創建逼真的裸體照片

AI Clothes Remover
用於從照片中去除衣服的線上人工智慧工具。

Undress AI Tool
免費脫衣圖片

Clothoff.io
AI脫衣器

Video Face Swap
使用我們完全免費的人工智慧換臉工具,輕鬆在任何影片中換臉!

熱門文章

熱工具

SublimeText3 Linux新版
SublimeText3 Linux最新版

ZendStudio 13.5.1 Mac
強大的PHP整合開發環境

SecLists
SecLists是最終安全測試人員的伙伴。它是一個包含各種類型清單的集合,這些清單在安全評估過程中經常使用,而且都在一個地方。 SecLists透過方便地提供安全測試人員可能需要的所有列表,幫助提高安全測試的效率和生產力。清單類型包括使用者名稱、密碼、URL、模糊測試有效載荷、敏感資料模式、Web shell等等。測試人員只需將此儲存庫拉到新的測試機上,他就可以存取所需的每種類型的清單。

WebStorm Mac版
好用的JavaScript開發工具

PhpStorm Mac 版本
最新(2018.2.1 )專業的PHP整合開發工具





