Win7總是彈出廣告和遊戲窗口,對於用戶來說是一種困擾。那麼,要怎麼關閉這些廣告視窗呢? Win7如何徹底解決彈窗廣告問題? php小編蘋果為您提供了以下解決方法,讓您的Win7系統遠離煩人的廣告幹擾,讓您的使用體驗更加流暢舒適。
Win7總是彈出廣告和遊戲視窗怎麼關閉?
方法一:
1、按下快速鍵【Ctrl shift ESC】,調出任務管理器面板,然後點選【進程】,在應用程式下可以看到,正在運用的所有程序。

2、然後雙擊廣告應用,在彈出的選項中,滑鼠右鍵選擇【開啟資料夾所在的位置】。

3、找到對應的檔案路徑後,全部刪除掉即可。

4、最後點選【此電腦】,右鍵【管理】,開啟【任務計畫程式】,找到廣告彈窗的相關文件,點選【停用】就可以了。

方法二:
1、開啟電腦【控制台】,點選【網路與Internet】,然後雙擊【Internet選項】,開啟屬性面板。

2、在Internet屬性視窗中,選擇【隱私權】選項,勾選【啟用彈出視窗阻止程式】,再進入下一步設定中,將【通知和阻止等級】調整成【阻止絕大多數彈跳窗】。

方法三:
1、先按下組合鍵【Win R】,輸入這串程式碼“msconfig”,再點選【確定】。

2、進入【任務管理器】後,點選【啟動】選項,將右側所有的程序,用滑鼠右鍵設為【停用】。

以上是Win7總是彈出廣告和遊戲視窗怎麼關閉? Win7如何徹底解決彈跳廣告?的詳細內容。更多資訊請關注PHP中文網其他相關文章!
 win7旗舰版永久激活密钥哪里找 附:Windows 7系统激活序列号大全Feb 06, 2024 pm 03:36 PM
win7旗舰版永久激活密钥哪里找 附:Windows 7系统激活序列号大全Feb 06, 2024 pm 03:36 PM虽然微软大力推广Win10系统,但就目前来说,依旧有非常多的用户还是使用Win7系统。对于Win10系统对于很多小白用户来说更是难适应。我们知道Win7系统目前有很多Ghost版和OEM版,小白建议安装OEM版,纯净无广告。而网上下载的那些Ghost都是经过系统封装的,内置的广告非常多,而且不稳定,容易感染病毒,小白不建议安装这类型系统。而安装OEM版遇到的问题就是安装之后需要激活。下面秦壮为大家带来了Win7激活序列号大全。Win7激活序列号大全MVBCQ-B3VPW-CT369-VM9TB-
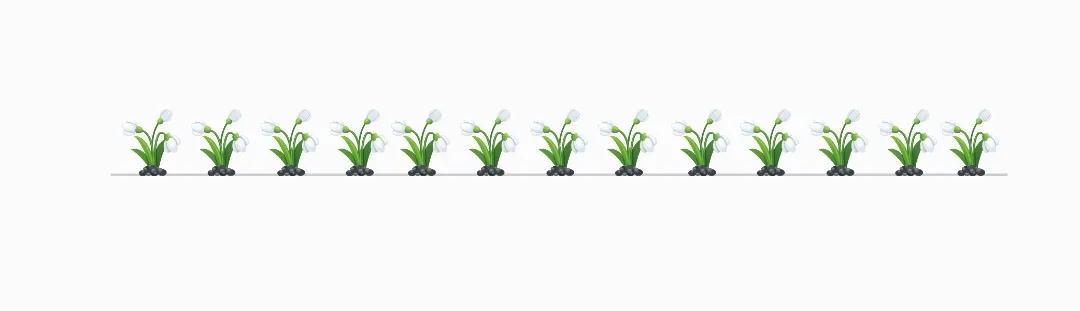 win10截屏快捷键保存位置「秒懂:Windows7/10截图快捷键截取图片储存位置」Feb 06, 2024 pm 05:22 PM
win10截屏快捷键保存位置「秒懂:Windows7/10截图快捷键截取图片储存位置」Feb 06, 2024 pm 05:22 PM前言:屏幕截图是保存可视图像的方式,用于保存文字或浏览网页等需求。除了输入法、浏览器截图等外,系统自带的截图快捷键也可实现快速截图,无需其他软件。①系统自带截图快捷键是什么?②截下来的图片保存在哪里?如果你还不知道系统截图快捷键是什么,可以学习下面的几种截屏方法:测试功能:Windows系统自带截屏测试系统:Win7、Win10(Win11适用)招式一:“PriSc”全屏截图法(不保存)台式机键盘按“PrintScreen”键;笔记本电脑按“PrtScSysRq”或“PrtSc”键。相关说明:“
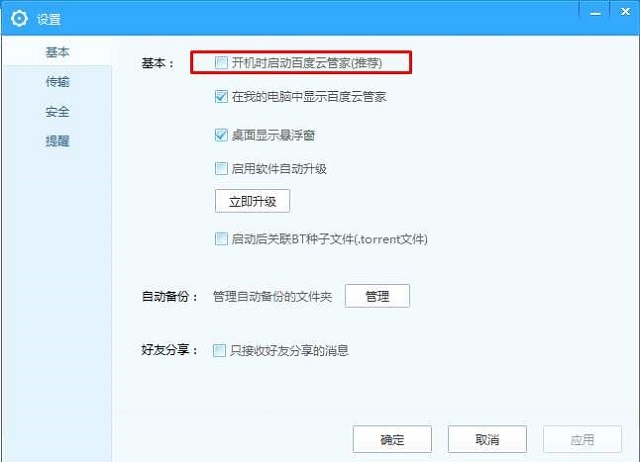 Win7系统YunDetectService.exe是什么进程?怎么关闭?Feb 10, 2024 pm 07:15 PM
Win7系统YunDetectService.exe是什么进程?怎么关闭?Feb 10, 2024 pm 07:15 PM最近有Win7系统的用户在使用电脑的时候,发现启动项中多了一个名为yundetectservice.exe的进程,不知道这个是什么,相信还有不少用户遇到了,那么这个进程是什么意思呢?可以关闭吗?针对这些问题,本篇整理了详细的讲解,跟着小编继续看下去吧。Win7系统YunDetectService.exe是什么进程?答:YunDetectService.exe是百度云检测服务进程,其实就是百度云管家,相关可执行一般位于百度云管家安装目录内。一般大小为970KB。该启动项是因为用户安装百度云管家,被
 查看内存条频率的命令Feb 06, 2024 pm 03:40 PM
查看内存条频率的命令Feb 06, 2024 pm 03:40 PM内存频率在哪里查看看内存条频率方法一:看内存表表面标注内存上一般都会标注内存容量以及频率等,如果您是新购买的内存,或者台式电脑,那么就可以拿出来看看,我们可以通过看内存表面铭牌标注即可知道。首先进入电脑系统,鼠标右键任务栏,点击“任务管理器”。然后在“任务管理器”中点击“性能”选项卡中的“内存”。最后在“内存”界面下方查看“速度:1600MHz”这就是内存条的频率。打开机箱看标签,拆开机箱,就能看到内存条,一般的内存产品,表面都会有标签标明品牌、产地、型号、容量、类型、工作频率、工作电压等信息。
 mac插件在哪个文件夹?Feb 03, 2024 pm 07:06 PM
mac插件在哪个文件夹?Feb 03, 2024 pm 07:06 PM本文将介绍有关mac插件存放位置的相关内容,希望能对大家有所帮助。请继续阅读。macps怎么安装插件下载的压缩包解压后即为安装程序。双击打开安装程序,按照提示一直点击“下一步”即可完成安装。若使用Mac系统,打开“首选项”并选择“隐私”,在通用选项中点击底部的“仍要打开”。安装完成后,重启Ps,并通过菜单栏选择“窗口”-“扩展”来打开插件面板。2、MAC系统安装PS插件首先我们找到MAC系统PS的Plug-ins目录,它的位置在「应用程序–AdobePhotoshopcc…」的目录下。首先,解压
 Windows7开机密码忘记了怎么办?六种方法帮你解决Feb 10, 2024 pm 10:48 PM
Windows7开机密码忘记了怎么办?六种方法帮你解决Feb 10, 2024 pm 10:48 PM虽然Win7系统已经停止维护了,但是还有很多的用户在使用Win7系统,遇到之前设置了开机密码,但是长时间不用电脑忘记开机密码的情况,有没有方法可以解决呢?其实是有的,方法还不止一种,本篇整理了六种的解决方法,分享给大家,总有一种能帮你。Windows7开机密码忘记了怎么办?方法一:打开运行窗口输入命令1、按下快捷键“win+R”打开运行窗口,输入mmc.exe,点击确认。2、进入新窗口之后,点击“文件”选项中的“添加/删除管理单元”。
 win7怎么打开笔记本的摄像头Jan 31, 2024 pm 08:57 PM
win7怎么打开笔记本的摄像头Jan 31, 2024 pm 08:57 PMwin7系统如何调出摄像头(笔记本win7系统如何调出摄像头)运行QQ软件来打开摄像头。在系统设置中选择视频设置,选择好视频设备,就可以看到摄像头的预览画面了。下载AMcap来打开摄像头。方法打开开始菜单,右键“计算机”选择“管理”;在“计算机管理”窗口左边一栏,双击“设备管理器”。然后,从右边栏中找到“图像设备”,点开。方法一:首先右键点击“计算机”,选择“管理”。接着打开里面的“设备管理器”,在图像设备中找到自己的摄像头,右键选中,选择“属性”。首先在电脑中打开win7系统的开始--设置。然
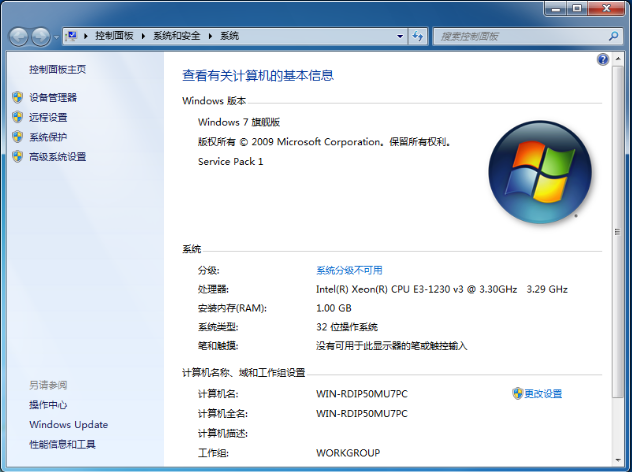 win7系统打不开exe文件原因及解决方法介绍Feb 14, 2024 pm 09:33 PM
win7系统打不开exe文件原因及解决方法介绍Feb 14, 2024 pm 09:33 PM现在依旧有很多用户都在使用win7系统,我们电脑中很多文件的格式都是exe,但是出现了打不开的问题,不知道是什么原因导致的,也不清楚具体的解决方法,出现这个问题可能是因为系统不支持、文件关联出现问题、exe文件缺少对应的文件导致的,针对不同的原因,小编就来和大伙分享解决方法,希望今日win7教程内容可以解答用户们的问题。win7系统打不开exe文件的原因解决方法原因一:当前系统不支持打开exe文件。解决方法:1、检查电脑系统是多少位并检查下载的exe文件是否支持在当前系统中打开。2、我们可以直接


熱AI工具

Undresser.AI Undress
人工智慧驅動的應用程序,用於創建逼真的裸體照片

AI Clothes Remover
用於從照片中去除衣服的線上人工智慧工具。

Undress AI Tool
免費脫衣圖片

Clothoff.io
AI脫衣器

AI Hentai Generator
免費產生 AI 無盡。

熱門文章

熱工具

DVWA
Damn Vulnerable Web App (DVWA) 是一個PHP/MySQL的Web應用程序,非常容易受到攻擊。它的主要目標是成為安全專業人員在合法環境中測試自己的技能和工具的輔助工具,幫助Web開發人員更好地理解保護網路應用程式的過程,並幫助教師/學生在課堂環境中教授/學習Web應用程式安全性。 DVWA的目標是透過簡單直接的介面練習一些最常見的Web漏洞,難度各不相同。請注意,該軟體中

Atom編輯器mac版下載
最受歡迎的的開源編輯器

Dreamweaver Mac版
視覺化網頁開發工具

PhpStorm Mac 版本
最新(2018.2.1 )專業的PHP整合開發工具

SecLists
SecLists是最終安全測試人員的伙伴。它是一個包含各種類型清單的集合,這些清單在安全評估過程中經常使用,而且都在一個地方。 SecLists透過方便地提供安全測試人員可能需要的所有列表,幫助提高安全測試的效率和生產力。清單類型包括使用者名稱、密碼、URL、模糊測試有效載荷、敏感資料模式、Web shell等等。測試人員只需將此儲存庫拉到新的測試機上,他就可以存取所需的每種類型的清單。





