win11如何禁止某個軟體連網? win11如何單獨禁止單一軟體連網?
- WBOYWBOYWBOYWBOYWBOYWBOYWBOYWBOYWBOYWBOYWBOYWBOYWB轉載
- 2024-02-10 13:39:201610瀏覽
php小編小新為您介紹Win11中如何禁止某個軟體連網以及如何單獨禁止單一軟體連網的方法。在Win11系統中,有時我們可能希望某個軟體不連接互聯網,或只允許特定軟體聯網,以提高安全性或網路流量控制。幸運的是,Win11系統提供了實現這些目標的簡單方法。接下來,我們將詳細介紹如何在Win11系統中完成這些設置,讓您能夠更好地控制軟體的網路存取權限。
win11如何單獨禁止單一軟體連網
1、首先,找到並雙擊開啟控制面板。

2、控制台窗口,將右上角的檢視方式改為大圖示。
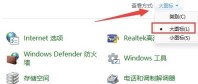
3、找到並點擊,開啟Windows Defender 防火牆。

4、Windows 防火牆窗口,左側邊欄點選進階設定。

5、進階安全性 Windows Defender 防火牆窗口,點選左邊出站規則,再點選右邊新建規則。

6、規則類型,選擇程序,並點選下一步。

7、此程式路徑,點選瀏覽,找到想要禁止連網的軟體捷徑。

8、操作,選擇阻止連接,並點選下一步。

9、最後,還有些設置,全都保持默認,再設置個名稱,並點擊完成,就能禁止該應用聯網了。

注意:需要確保Windows 防火牆是啟動的。
以上是win11如何禁止某個軟體連網? win11如何單獨禁止單一軟體連網?的詳細內容。更多資訊請關注PHP中文網其他相關文章!
陳述:
本文轉載於:xpwin7.com。如有侵權,請聯絡admin@php.cn刪除

