Win10怎麼更改檔案預設開啟方式?
- 王林轉載
- 2024-02-10 13:27:171853瀏覽
php小編百草為大家介紹如何在Win10中更改檔案的預設開啟方式。在使用電腦的過程中,我們經常會遇到需要使用不同的軟體來開啟不同類型的檔案的情況,但有時系統會自動選擇一個預設的開啟方式,導致我們無法直接使用我們想要的軟體來打開文件。那麼,接下來我們就來詳細了解如何更改檔案的預設開啟方式,以便更好地滿足我們的需求。
方法一、設定選單變更檔案預設開啟方式
在Windows桌面中點選左下方的【開始】按鍵,然後點選左下方的齒輪【設定】按鍵,進入Windows的設定選單列。
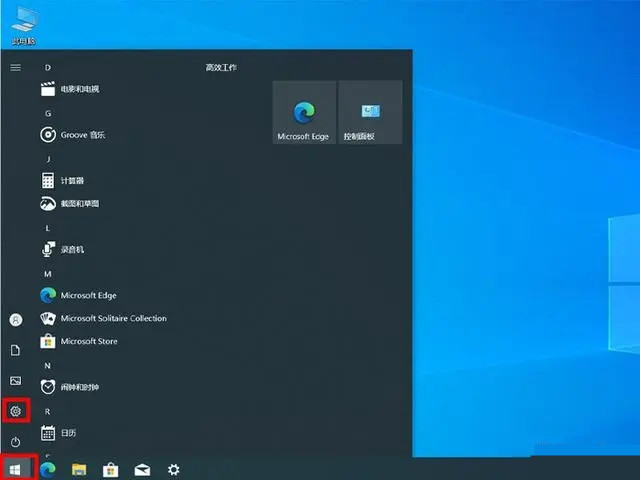
在Windows的設定選單中點選應用,開啟應用程式設定選單。
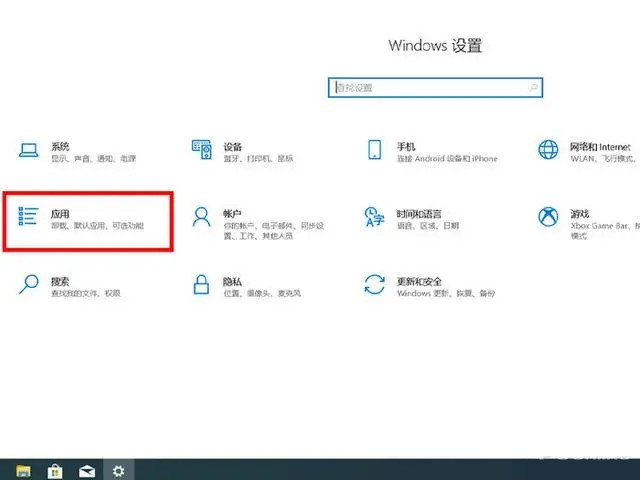
在應用程式設定選單中,點選左側的【預設應用程式】開啟預設應用程式的設定選單。
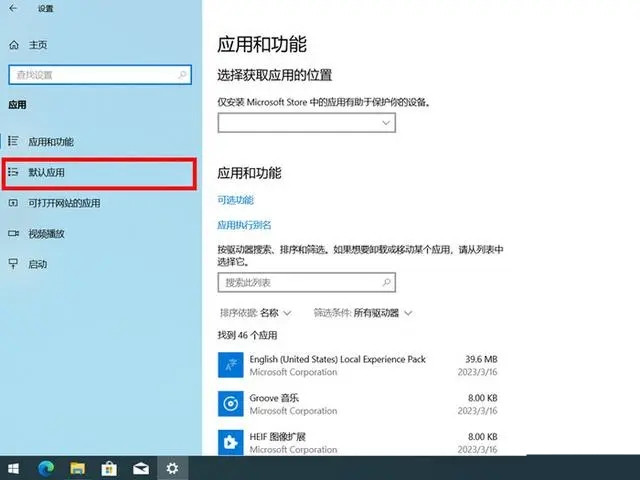
更改檔案預設開啟方式,點擊需要更改檔案預設開啟方式的應用,然後在彈出的視窗中選擇其他該可以開啟該檔案的應用,即可將其設定為該檔案的預設開啟方式,如下圖將圖片檢視器的預設開啟方式由【照片】更改為【畫圖】,實現了檔案預設開啟方式的更改,其他以此類推。
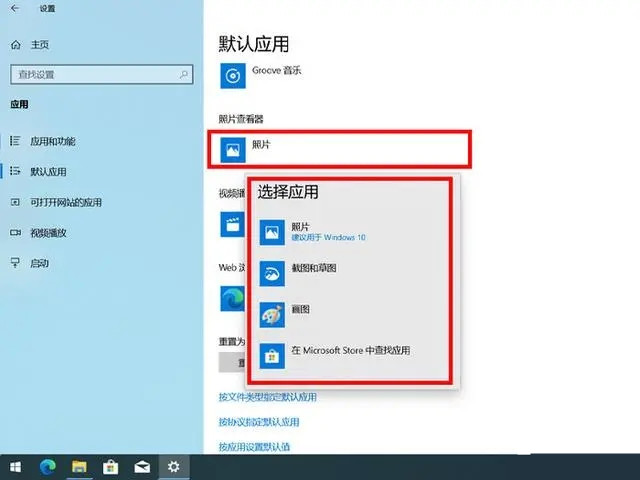
方法二、右鍵開啟方式更改檔案預設開啟方式
#在需要變更檔案預設開啟方式的檔案中右鍵,然後點選將滑鼠滑動到【開啟方式】,然後點選【選擇其他應用程式】。
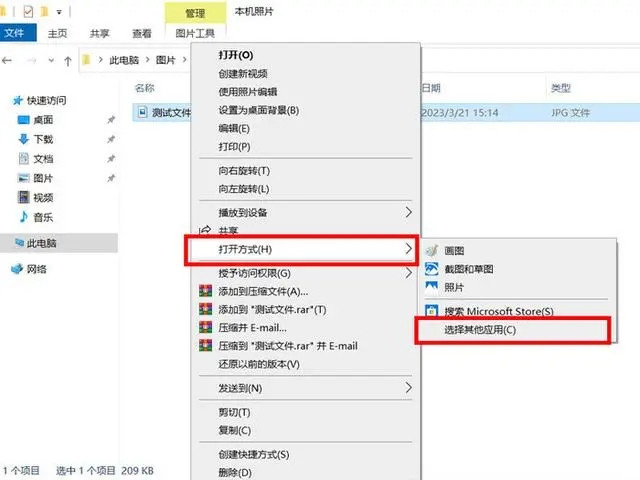
在彈出的視窗中更改該檔案的預設開啟方式,如下圖將預設開啟方式由照片改為畫圖,然後勾選上【始終使用此應用程式打開.jpg檔案】,點選確定即可變更該類別應用程式的預設開啟方式。
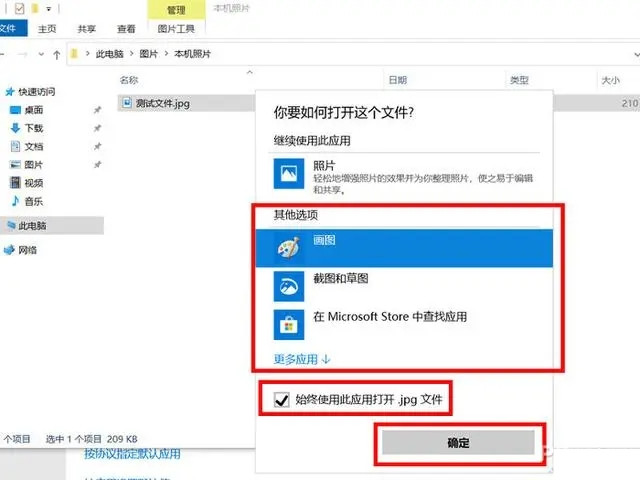
方法三、右鍵屬性視窗更改檔案預設開啟方式
#在需要更改檔案預設開啟方式的檔案中右鍵,在右鍵選單中點選【屬性】選項,開啟該檔案的屬性視窗。
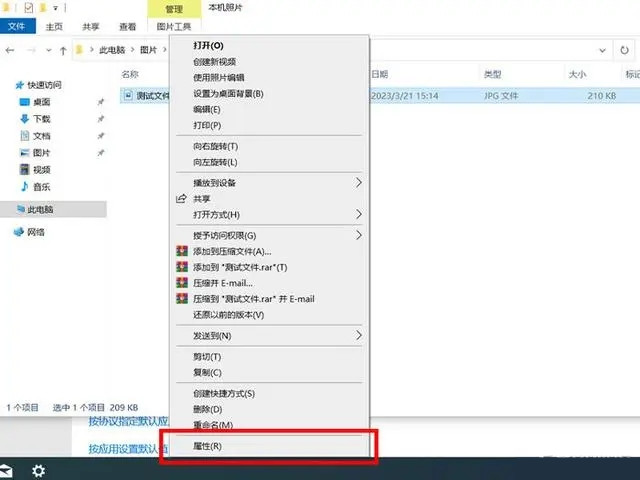
在該檔案屬性的視窗中點選【變更】選項。
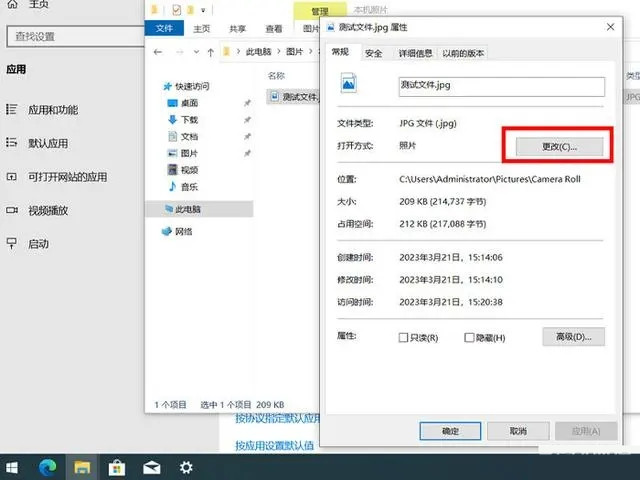
然後選擇其他開啟方式,如下圖將其預設開啟方式由照片變更為畫圖,點選【確定】。
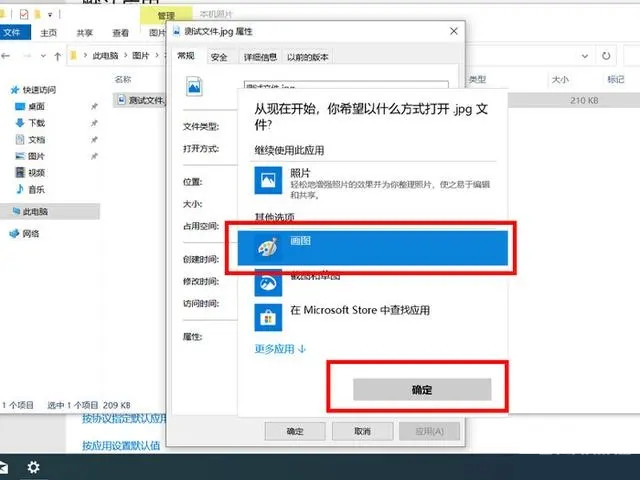
在檔案屬性的視窗再點選一次【確定】就可以實作win10更改檔案預設開啟方式。
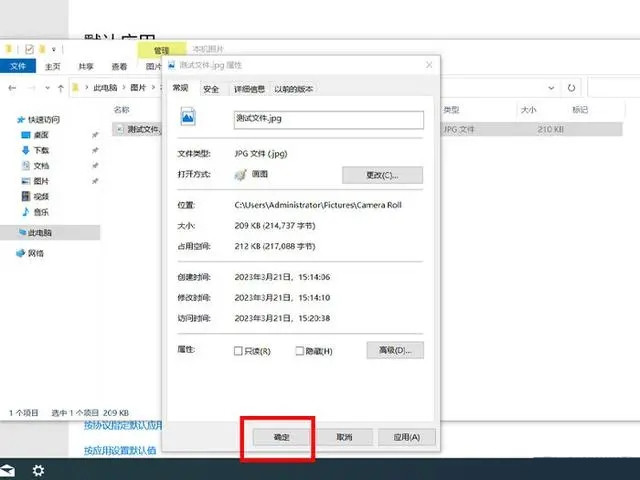
以上是Win10怎麼更改檔案預設開啟方式?的詳細內容。更多資訊請關注PHP中文網其他相關文章!

