Win10自動鎖定畫面功能怎麼設定? Win10自動鎖定畫面功能設定方法分享
- PHPz轉載
- 2024-02-10 13:00:211794瀏覽
php小編百草為大家分享Win10自動鎖定畫面功能的設定方法。 Win10自動鎖定螢幕功能是一項非常實用的功能,可在一定時間內自動鎖定螢幕,保護使用者的隱私和安全。要設定Win10自動鎖定螢幕功能,只需按照以下簡單步驟操作即可。首先,點選Win10桌面右下角的「開始」按鈕,然後選擇「設定」選項。接著,在設定視窗中點選「個人化」選項,然後選擇「鎖定畫面」選項。在鎖定畫面設定頁面中,找到「螢幕超時」選項,選擇你想要的鎖定畫面時間,如1分鐘、5分鐘等。設定完成後,當你的電腦處於一段時間不活動狀態時,系統會自動鎖定螢幕。這樣,你就可以更好地保護個人隱私和電腦安全了。
Win10自動鎖定螢幕功能設定方法
1、開啟電腦,進入系統桌面,滑鼠右鍵點選桌面空白部分,調出右鍵選單。
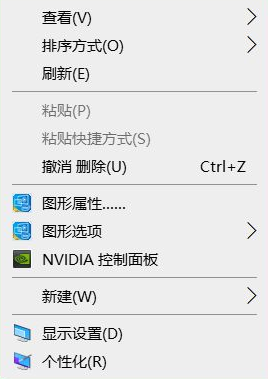
2、點選後,進入右鍵選單中,點選個人化設定選項。
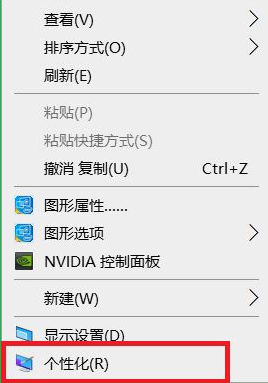
3、點選後,進入個人化設定選項中,點選鎖定畫面介面選項。
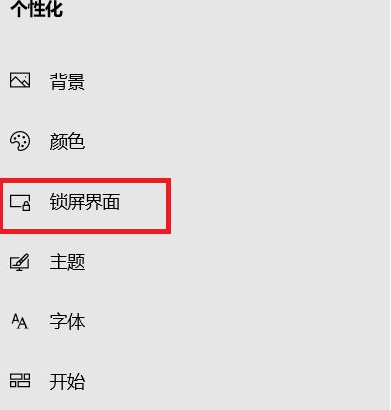
4、點選後,進入鎖定螢幕介面選項中,點選螢幕保護程式設定。
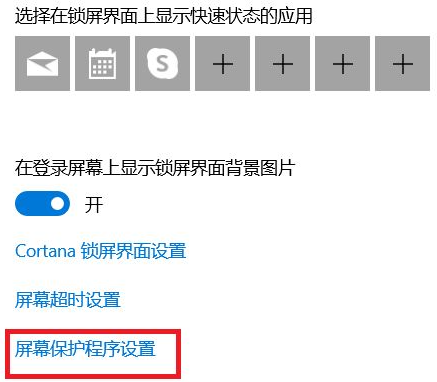
5、點擊後,進入螢幕保護程式設定中,點選螢幕保護程式選項。
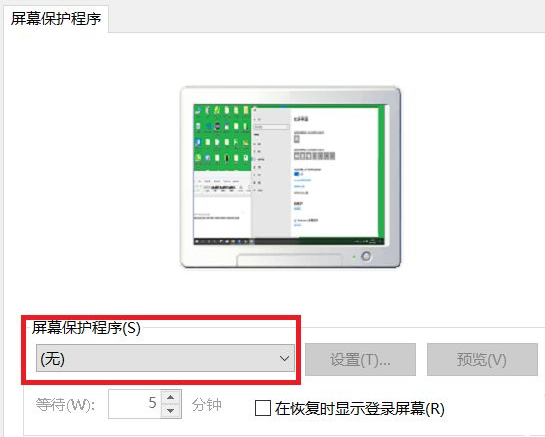
6、點擊後,進入螢幕保護程式的下拉清單中,點選變幻線選項。
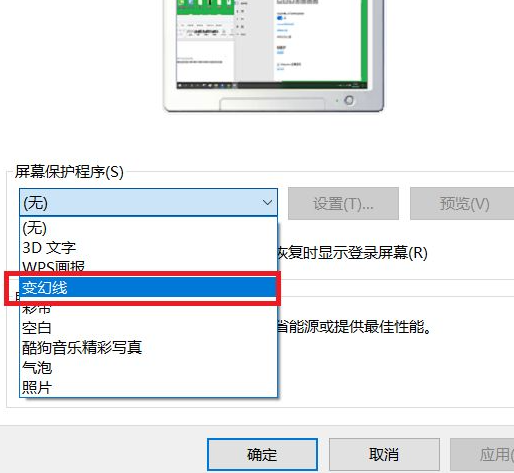
7、點選後,點選確定,就成功開啟螢幕保護了。
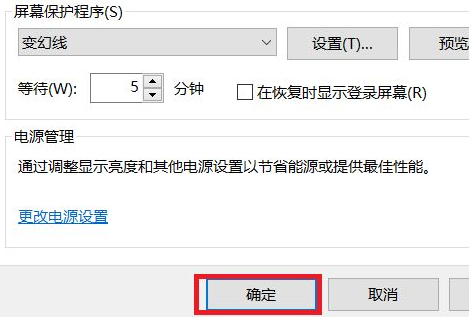
以上是Win10自動鎖定畫面功能怎麼設定? Win10自動鎖定畫面功能設定方法分享的詳細內容。更多資訊請關注PHP中文網其他相關文章!
陳述:
本文轉載於:xpwin7.com。如有侵權,請聯絡admin@php.cn刪除

