win10怎麼關閉滑鼠喚醒功能? win10禁止滑鼠喚醒設定方法
- WBOY轉載
- 2024-02-10 12:45:171307瀏覽
php小編蘋果為大家介紹一下Win10中如何關閉滑鼠喚醒功能及禁止滑鼠喚醒設定的方法。使用Win10系統時,滑鼠喚醒功能可能會導致電腦在休眠狀態下被意外喚醒,造成使用者不便。為了解決這個問題,我們可以透過簡單的設定來關閉滑鼠喚醒功能,讓電腦在休眠狀態下保持穩定。下面我們就來詳細了解具體的操作方法。
win10禁止滑鼠喚醒設定方法:
1、右鍵點選桌面上的“此電腦”,選擇選項清單中的“管理”。
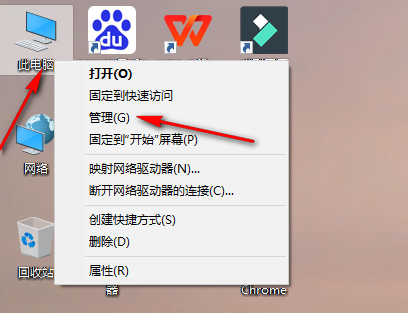
2、進入到新的介面後,點擊左側欄“系統工具”中的“裝置管理員”,再點擊右側中的“滑鼠和其他指針設備」。
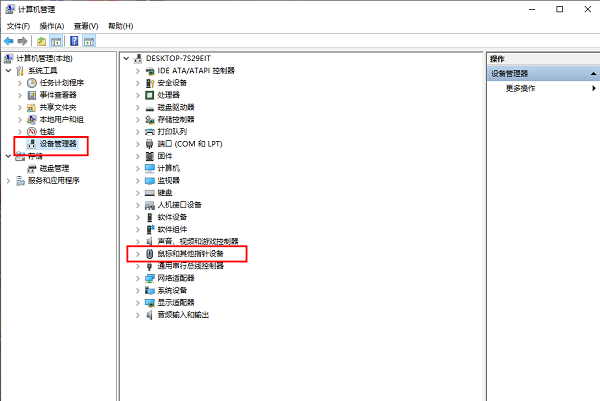
3、之後右鍵滑鼠驅動,選擇選項清單中的「屬性」。
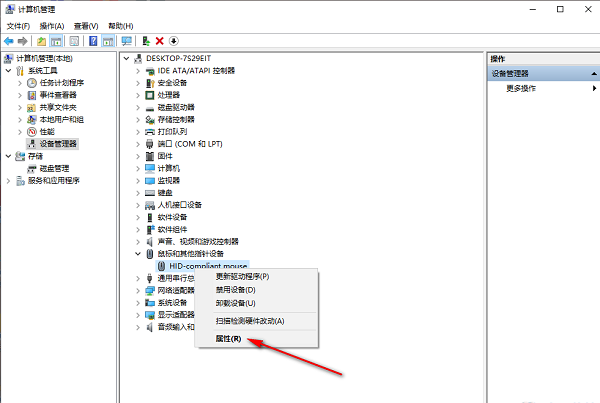
4、在開啟的視窗中,點選上方中的「電源管理」標籤。
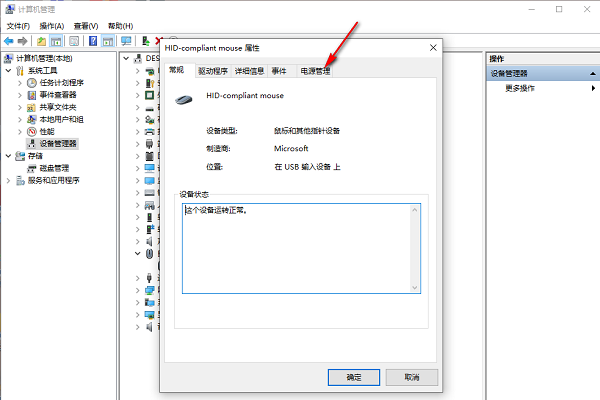
5、然後找到其中的“允許此裝置喚醒電腦”,最後將其小方框給勾選上就可以了。
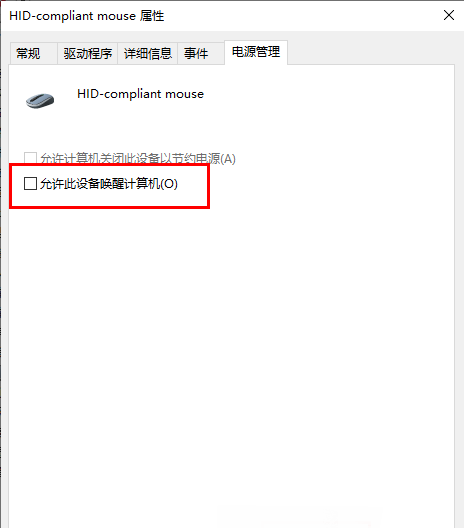
以上是win10怎麼關閉滑鼠喚醒功能? win10禁止滑鼠喚醒設定方法的詳細內容。更多資訊請關注PHP中文網其他相關文章!
陳述:
本文轉載於:xpwin7.com。如有侵權,請聯絡admin@php.cn刪除

