Win11雙螢幕顯示如何設定? Win11雙螢幕顯示設定法
- 王林轉載
- 2024-02-10 12:33:221788瀏覽
php小編西瓜為您帶來Win11雙螢幕顯示設定方法。隨著Win11的發布,許多用戶都期待在雙螢幕顯示器下獲得更好的工作和娛樂體驗。在Win11中,設定雙螢幕顯示非常簡單,只需幾個簡單的步驟即可實現。無論您是要擴展桌面、鏡像顯示還是使用不同的分辨率,本文將為您詳細介紹Win11雙螢幕顯示的設定方法,幫助您輕鬆配置雙螢幕顯示,享受更方便的電腦使用體驗。
Win11雙螢幕顯示設定方法
1、在桌面上右鍵單擊,選擇「顯示設定」。
2、在「顯示」標籤下,你會看到電腦目前連接的顯示器。點擊「偵測」按鈕來確保電腦可以辨識所有的顯示器。
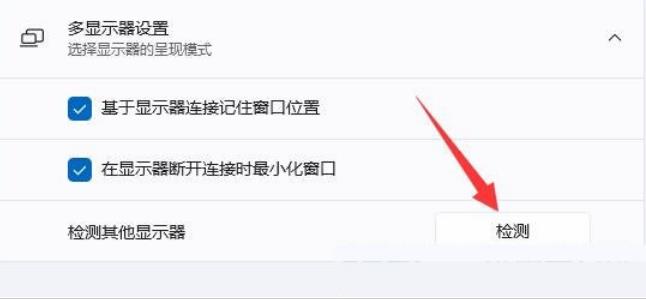
3、點選「多個顯示器」下拉選單,並選擇「擴充這些顯示器」。
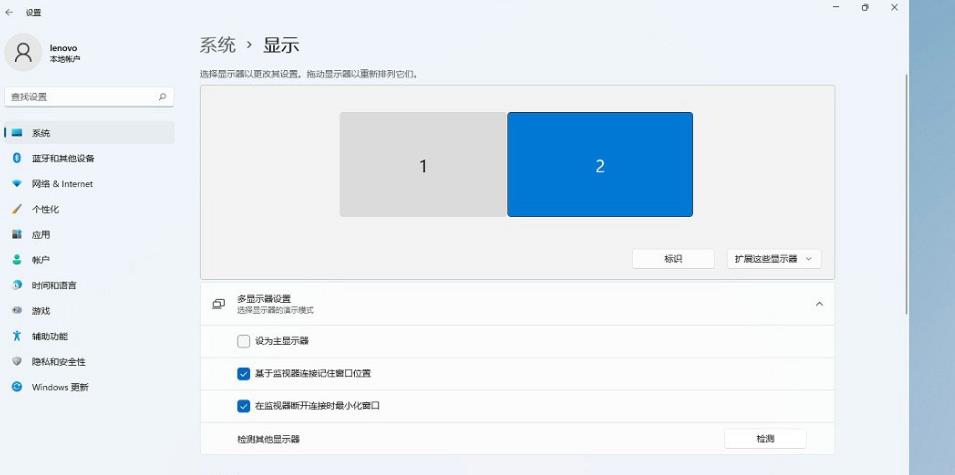
4、確定主顯示器:在「多個顯示器」下拉式選單中,按一下「此顯示器是主顯示器」旁的核取方塊。主顯示器是預設顯示所有工作列和桌面圖示的顯示器。
5、調整顯示器的位置:在顯示器的圖示上按一下並拖曳,以調整它們在桌面上的位置。
6、選擇解析度和縮放:在每個顯示器的下拉式選單中選擇所需的解析度和縮放選項,使它們在桌面上看起來合適。
7、點選「應用」按鈕,儲存變更。
以上是Win11雙螢幕顯示如何設定? Win11雙螢幕顯示設定法的詳細內容。更多資訊請關注PHP中文網其他相關文章!
陳述:
本文轉載於:xpwin7.com。如有侵權,請聯絡admin@php.cn刪除

