win11圖片預設開啟方式怎麼設定? win11設定預設照片查看器方法
- WBOYWBOYWBOYWBOYWBOYWBOYWBOYWBOYWBOYWBOYWBOYWBOYWB轉載
- 2024-02-10 11:27:312303瀏覽
php小編魚仔來為大家介紹一下關於Win11圖片預設開啟方式的設定方法。在Win11系統中,當我們雙擊開啟一張圖片時,系統會自動使用預設的照片檢視器進行顯示。但有時候我們可能會希望使用其他的照片檢視器來開啟圖片,這時就需要進行設定了。下面就讓我們一起來看看Win11系統中如何設定預設照片檢視器的方法吧!
win11設定預設照片檢視器方法
1、首先我們按下快速鍵win r開啟運行視窗輸入指令regedit,按下回車確認。
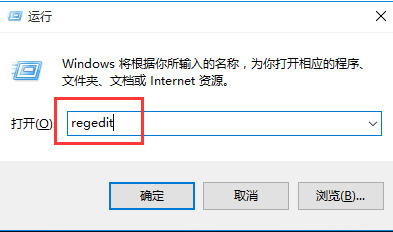
2、然後會開啟登錄管理器,在其中我們依序找到」HKEY_LOCAL_MACHINESOFTWAREMicrosoftWindows Photo ViewerCapabilitiesFileAssociations「檔案。
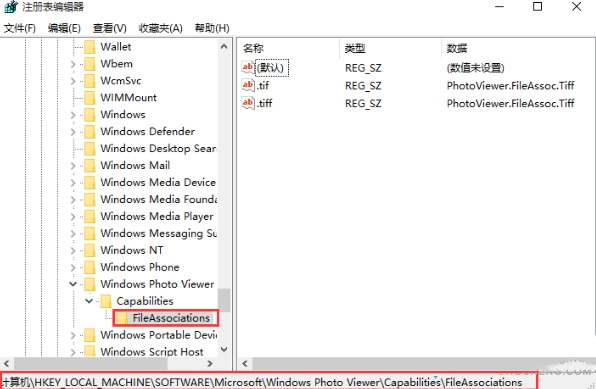
3、接著我們在該介面之中右鍵選擇“新建→字串值”,將新值名稱改為圖片的副檔名“.jpg”格式。
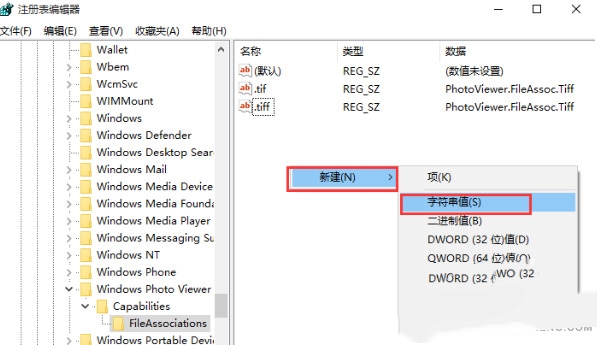
4、這時我們雙擊選擇建立好的“.jpg”格式圖片,將其數值資料填改為“PhotoViewer.FileAssoc.Tiff”,點選“確定”選項。
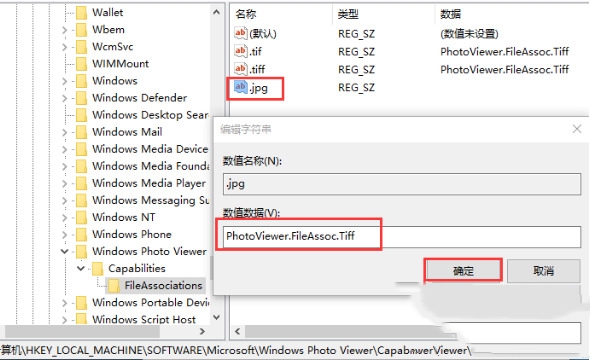
5、最後我們右鍵點擊照片時就會出現開啟方式,選擇照片檢視器開啟就可以啦。
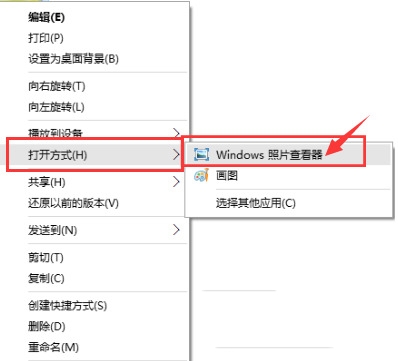
以上是win11圖片預設開啟方式怎麼設定? win11設定預設照片查看器方法的詳細內容。更多資訊請關注PHP中文網其他相關文章!
陳述:
本文轉載於:xpwin7.com。如有侵權,請聯絡admin@php.cn刪除

