php小編西瓜為您介紹一下在Win10系統中如何新增插件到Edge瀏覽器的方法。 Edge瀏覽器是Win10系統隨附的預設瀏覽器,但初始時並不支援第三方外掛程式。不過,隨著最新版本的更新,Edge瀏覽器已經支援添加插件了。新增插件可以為瀏覽器增加各種功能和擴展,提升用戶的上網體驗。以下將為您詳細介紹如何在Win10系統中安裝Edge瀏覽器插件的方法。
Win10系統安裝Edge瀏覽器插件的方法
1、我們開啟Edge瀏覽器,在程式的右上角我們看到了「...」按鈕,滑鼠左鍵點擊它。
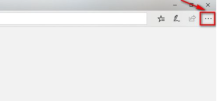
2、在彈出的選單中,我們點選最後一個擴充的按鈕。

3、點擊從應用程式商店獲取擴展,需要注意的是:Edge瀏覽器的擴展不能從別的地方下載,只能來自官方的應用商店。
4、在插件的主頁我們可以看到有許多的Edge插件可供我們下載,這裡我們下載的是adblock插件,它是一個流行的廣告屏蔽插件。
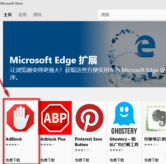
5、這裡是外掛介紹的主頁,該外掛只能套用到電腦,我們點擊安裝就可以了,應用程式商店會自動的下載安裝。

6、安裝成功後,我們在外掛頁面點擊啟動按鈕就可以了。

7、這時Edge瀏覽器會有提示,包含一些隱私權限等等問題,我們點擊啟用即可。

8、成功啟用外掛後,我們在導覽列可以看到adblock外掛程式的圖示了,我們可以隨時點擊圖示來停用此外掛程式。
以上是win10系統edge瀏覽器怎麼加入插件? Win10系統安裝Edge瀏覽器插件的方法的詳細內容。更多資訊請關注PHP中文網其他相關文章!
 RTX 5060家族在這裡,但跳過8GB型號Apr 16, 2025 pm 09:01 PM
RTX 5060家族在這裡,但跳過8GB型號Apr 16, 2025 pm 09:01 PMRTX 50系GPU:增量升級,競爭性價格(主要是) RTX 50系列代表了GPU技術的革命性飛躍,代表了一個測得的進化。 雖然性能提高是適中的,但AI增強功能是關鍵功能。
 Windows通知煩人嗎?更改這5個設置Apr 16, 2025 am 06:08 AM
Windows通知煩人嗎?更改這5個設置Apr 16, 2025 am 06:08 AMWindows 通知功能雖然方便,但彈窗太多也會讓人心煩意亂。別擔心,Windows 提供多種方法管理和限制通知,既能保持信息暢通,又能避免干擾。 1. 靜音所有通知 某些情況下,例如錄製屏幕、專注工作、演示文稿或遊戲時,您可能需要完全安靜的環境。 Windows 允許您靜音所有通知,避免被打擾。 打開“設置”應用,點擊左側的“系統”,然後選擇“通知”。關閉“通知”旁邊的開關即可禁用所有應用的通知。完成後,記得重新打開通知,以免錯過重要更新。 此方法可能不適合那些不想錯過工作相關應用通知的用戶。
 我從不買這款PC部分Apr 16, 2025 am 06:02 AM
我從不買這款PC部分Apr 16, 2025 am 06:02 AM為什麼硬盤驅動器和SSD粉絲失敗以及如何安全選擇使用的存儲 硬盤驅動器或SSD粉絲失敗可能是一個主要問題。 本文探討了為什麼這些組件失敗以及如何在購買二手存儲時降低風險。 二手H的風險
 華碩' Rog Zephyrus G14 OLED遊戲筆記本電腦$ 300折扣Apr 16, 2025 am 03:01 AM
華碩' Rog Zephyrus G14 OLED遊戲筆記本電腦$ 300折扣Apr 16, 2025 am 03:01 AMASUS ROG Zephyrus G14 電競筆記本電腦特惠! 現在購買ASUS ROG Zephyrus G14 電競筆記本電腦,即可享受300美元的優惠!原價1999美元,現價僅需1699美元!隨時隨地暢享沉浸式遊戲體驗,或將其作為可靠的便攜式工作站。 Best Buy目前提供這款2024款14英寸ASUS ROG Zephyrus G14電競筆記本電腦的優惠活動。其強大的配置和性能令人印象深刻。 這款ASUS ROG Zephyrus G14電競筆記本電腦在Best Buy的售價為16
 您應該使用的5個隱藏窗口功能Apr 16, 2025 am 12:57 AM
您應該使用的5個隱藏窗口功能Apr 16, 2025 am 12:57 AM解鎖隱藏的Windows功能,以獲得更流暢的體驗! 發現令人驚訝的有用的Windows功能,可以顯著增強您的計算體驗。甚至經驗豐富的Windows用戶也可能在這裡找到一些新技巧。 動態鎖:自動
 如何在Windows 11 Home中啟用組策略編輯器Apr 15, 2025 pm 06:01 PM
如何在Windows 11 Home中啟用組策略編輯器Apr 15, 2025 pm 06:01 PM在Windows 11 Home上啟用組策略編輯(GPEDIT.MSC):逐步指南 許多用戶,尤其是在共享辦公環境中,依賴組策略編輯器(GPEDIT.MSC)來管理多個用戶帳戶並防止未經授權的AC
 Windows KB5054979更新信息更新內容列表Apr 15, 2025 pm 05:36 PM
Windows KB5054979更新信息更新內容列表Apr 15, 2025 pm 05:36 PMKB5054979是2025年3月27日發布的Windows 11版本24H2的累積安全更新。它針對.NET框架版本3.5和4.8.1,增強了安全性和整體穩定性。值得注意的是,該更新使用System.io API在UNC共享的文件和目錄操作中解決了問題。提供了兩種安裝方法:一個通過Windows設置通過Windows Update下的更新,另一個通過Microsoft Update目錄中的手冊下載。
 創建在Windows,Mac和Linux上使用的加密備份驅動器Apr 15, 2025 am 06:13 AM
創建在Windows,Mac和Linux上使用的加密備份驅動器Apr 15, 2025 am 06:13 AM保護您的數字生活:使用Veracrypt創建加密的備份 我們的數字生活充滿了不可替代的記憶,關鍵文件和基本的工作文件。 由於設備故障,盜竊或勒索軟件攻擊CO的損失


熱AI工具

Undresser.AI Undress
人工智慧驅動的應用程序,用於創建逼真的裸體照片

AI Clothes Remover
用於從照片中去除衣服的線上人工智慧工具。

Undress AI Tool
免費脫衣圖片

Clothoff.io
AI脫衣器

AI Hentai Generator
免費產生 AI 無盡。

熱門文章

熱工具

ZendStudio 13.5.1 Mac
強大的PHP整合開發環境

PhpStorm Mac 版本
最新(2018.2.1 )專業的PHP整合開發工具

SecLists
SecLists是最終安全測試人員的伙伴。它是一個包含各種類型清單的集合,這些清單在安全評估過程中經常使用,而且都在一個地方。 SecLists透過方便地提供安全測試人員可能需要的所有列表,幫助提高安全測試的效率和生產力。清單類型包括使用者名稱、密碼、URL、模糊測試有效載荷、敏感資料模式、Web shell等等。測試人員只需將此儲存庫拉到新的測試機上,他就可以存取所需的每種類型的清單。

DVWA
Damn Vulnerable Web App (DVWA) 是一個PHP/MySQL的Web應用程序,非常容易受到攻擊。它的主要目標是成為安全專業人員在合法環境中測試自己的技能和工具的輔助工具,幫助Web開發人員更好地理解保護網路應用程式的過程,並幫助教師/學生在課堂環境中教授/學習Web應用程式安全性。 DVWA的目標是透過簡單直接的介面練習一些最常見的Web漏洞,難度各不相同。請注意,該軟體中

VSCode Windows 64位元 下載
微軟推出的免費、功能強大的一款IDE編輯器





