Win10平板模式怎麼分割畫面? Win10平板模式分割畫面的方法
- WBOYWBOYWBOYWBOYWBOYWBOYWBOYWBOYWBOYWBOYWBOYWBOYWB轉載
- 2024-02-10 09:12:10690瀏覽
Win10平板模式下的分割畫面功能為使用者提供了更便捷的多工方式,讓使用者可以同時使用兩個應用程式進行操作。在Win10平板模式下進行分割螢幕操作也很簡單,只需按照以下方法進行操作即可。首先,進入平板模式,確保裝置已切換到平板模式。然後,在需要分割畫面顯示的應用程式上方的標題列上,找到並點擊視窗圖示。接下來,選擇「分割畫面」選項,系統會自動將該應用程式固定在螢幕的一側,並顯示其他可選擇的應用程式清單。最後,選擇需要與之同時顯示的應用程序,系統會將其放置在螢幕的另一側。透過這種方式,用戶可以同時在螢幕上使用兩個應用程序,提高工作效率。以上就是Win10平板模式下的分割畫面方法,希望對大家有幫助。
Win10平板模式分割畫面的方法
1、我們滑鼠選擇軟體視窗後,將其拖曳到最左邊,這是會隱約顯示個窗口,我們就放開滑鼠。
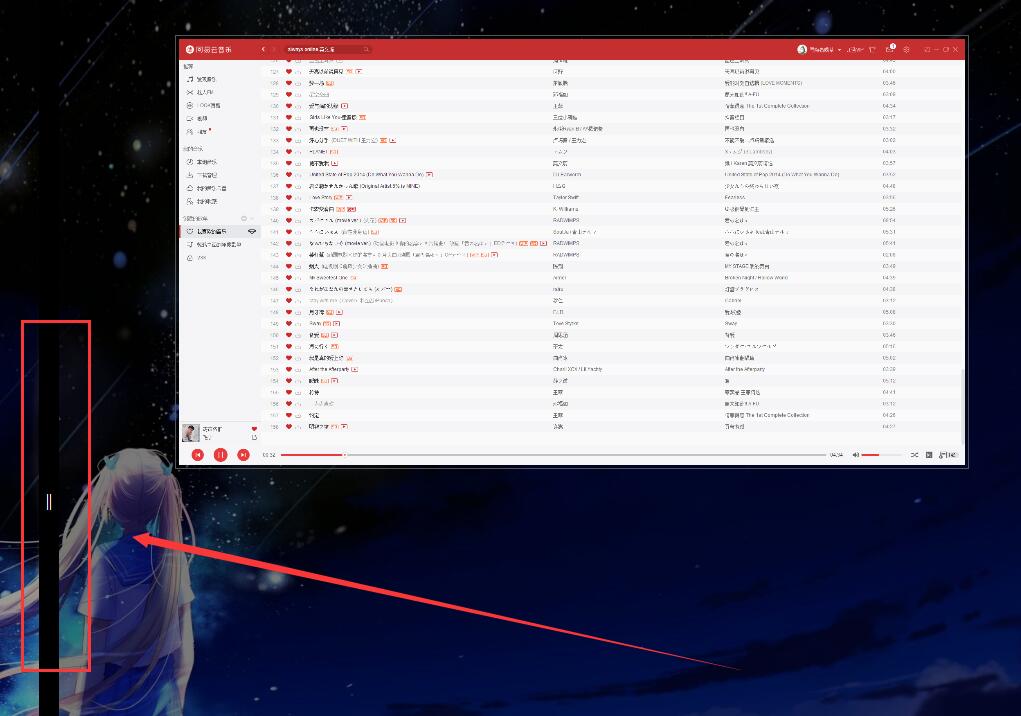
2、然後我們就能在另一邊也選擇自己想要展示的視窗啦。
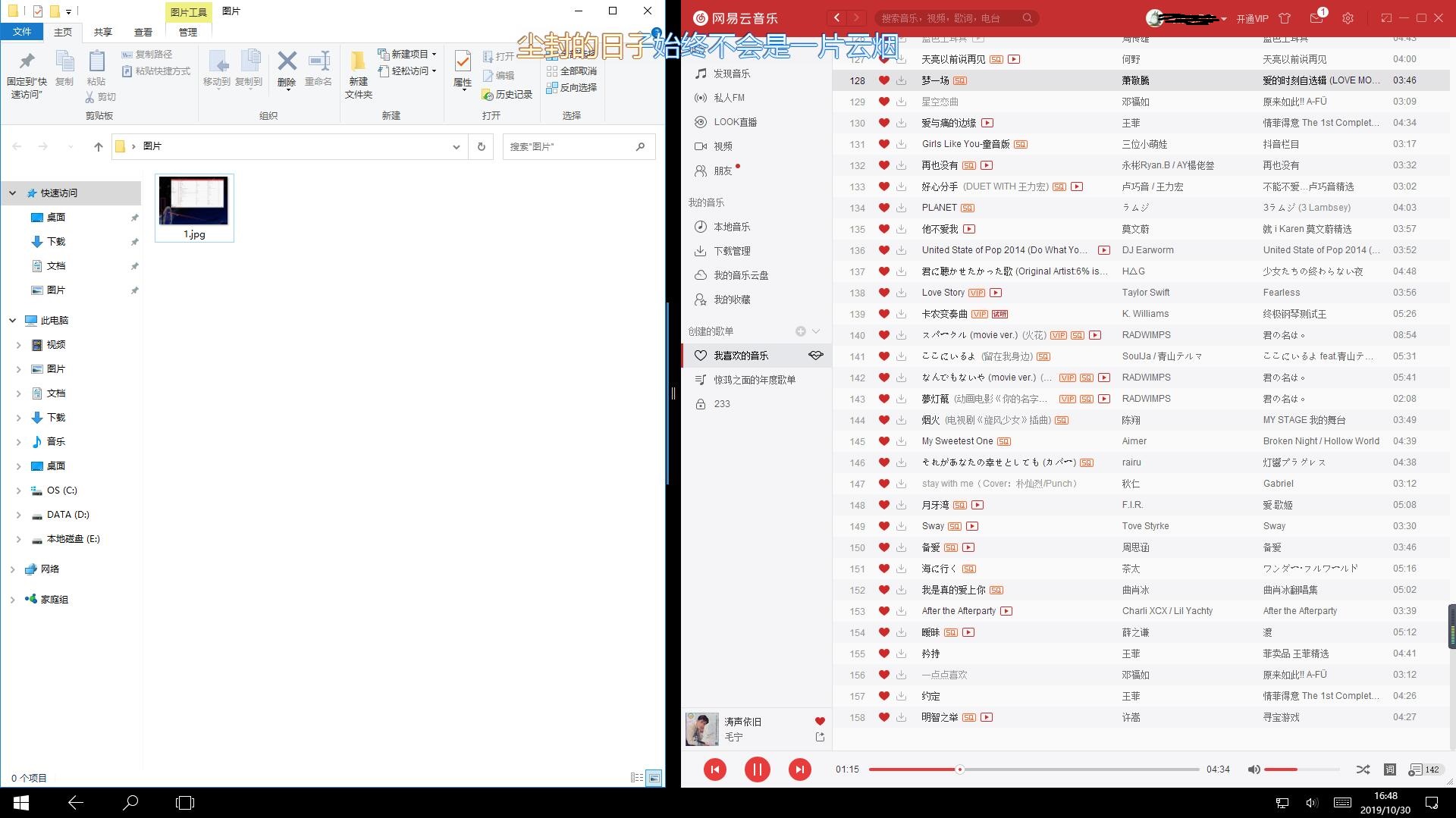
以上是Win10平板模式怎麼分割畫面? Win10平板模式分割畫面的方法的詳細內容。更多資訊請關注PHP中文網其他相關文章!
陳述:
本文轉載於:xpwin7.com。如有侵權,請聯絡admin@php.cn刪除

