Win11提示你的帳號已停用如何取消? (已解決)
- PHPz轉載
- 2024-02-09 22:48:17752瀏覽
php小編百草為大家帶來了關於Win11帳戶被停用的問題的解決方法。當遭遇到這種情況時,許多使用者可能會感到困惑和焦慮,不知道該如何解決。本文將為大家詳細介紹如何取消Win11帳號停用的提示,幫助使用者解決這個問題,讓您的系統恢復正常使用。無論您是初次遇到這個問題,還是已經嘗試過一些方法但沒有解決,本文都將為您提供詳細的解決方案。讓我們一起來看看吧!
Win11提示你的帳戶已停用?
1、先不要慌滑鼠點擊一下啟動。
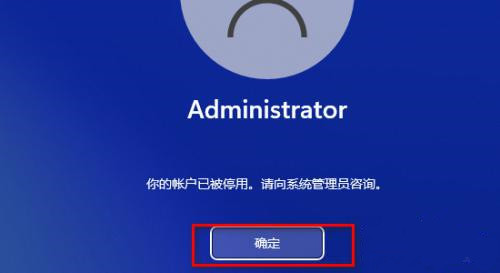
2、點選確定以後注意一下系統的右下角會多出來幾個按鈕點選關機。
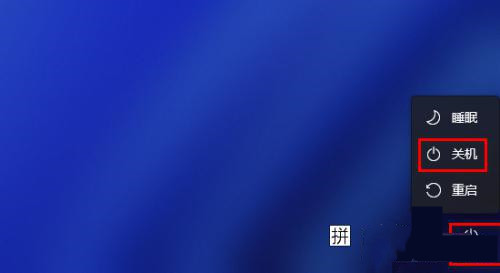
3、關機了當然要開機咯這裡面開機就有技巧了,在開機出現田字格圖標時候馬上強制性按著電源關機必須在這個界面啊需要連續三次以上這樣操作。
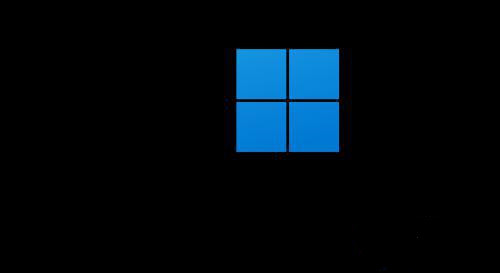
4、等到出現提示正準備自動修復這個介面出現了就不能關機了等待一下讓他自動修復。
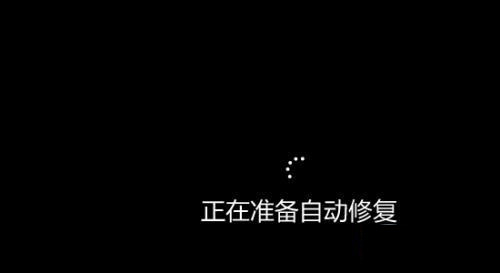
5、自動修復不了這個是正常的嘛但是他會跳到另一個介面這個時候選擇進階選項。
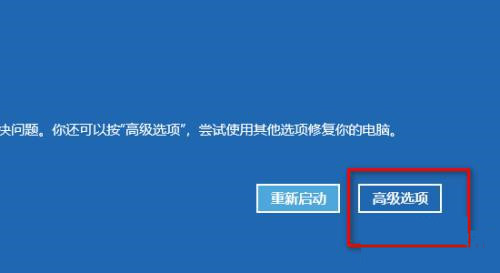
6、選擇疑難解答進去。
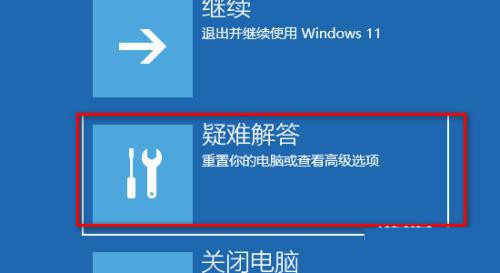
7、在疑難排解裡面選擇進階選項進去。
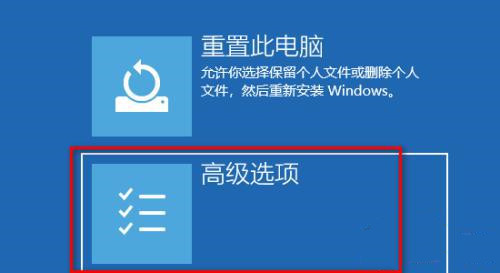
8、在進階選項的介面會出現6個選項這裡需要注意了選擇啟動設定這個進去。
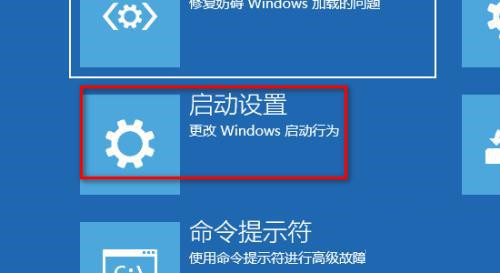
9、在啟動設定這個介面不用管直接找到右下角的重啟。
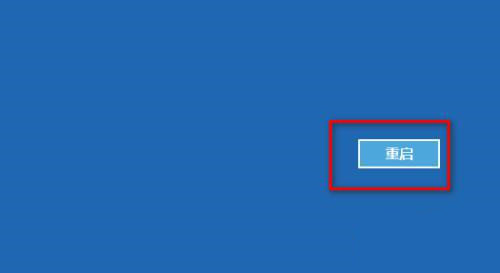
10、重啟啟動到了這個啟動介面設定就需要注意了需要依照鍵盤的f4進去安全模式。
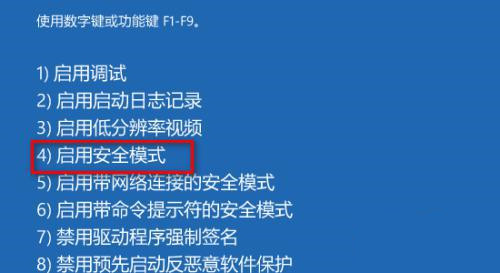
11、進去了安全模式找到桌面此電腦圖示滑鼠右鍵選擇管理點擊進去。
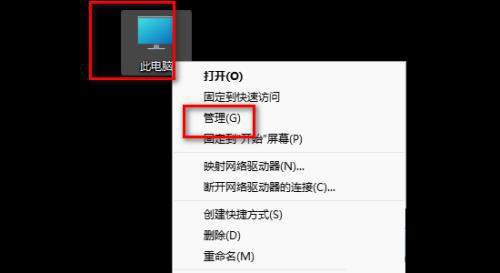
12、在電腦管理介面找到本機使用者和群組滑鼠點選一下。
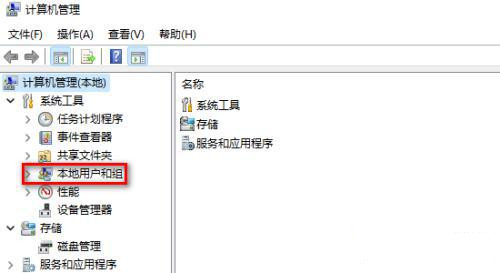
13、右邊找到以後滑鼠右鍵。
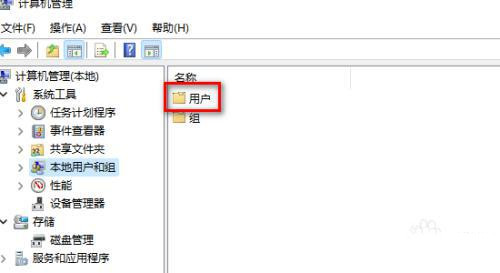
14、在空白處右鍵點選滑鼠選擇新建使用者。
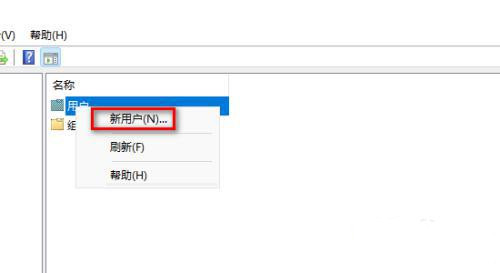
15、這裡建立一個使用者不用設定密碼直接點選建立。
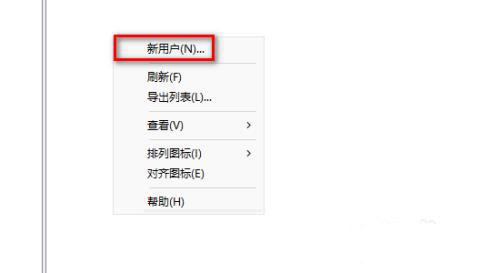
16、創建好了以後重新啟動電腦。
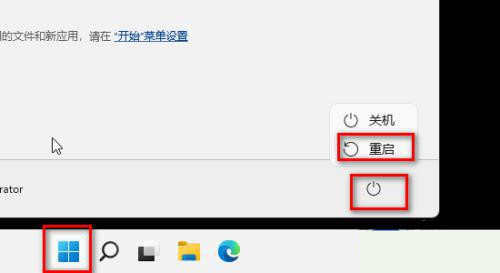
17、重新啟動以後會重新佈置桌面這個是很正常的等待就可以了。

18、在隱私權選擇介面這裡直接點選接受。
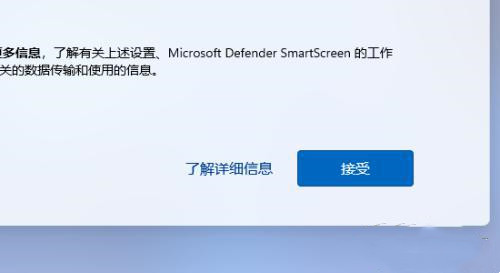
19、進去了新的桌面在裡面開啟回收站。
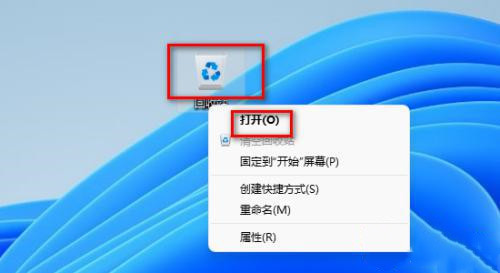
20、在回收站的左邊找到此電腦滑鼠右鍵選擇顯示更多選項。
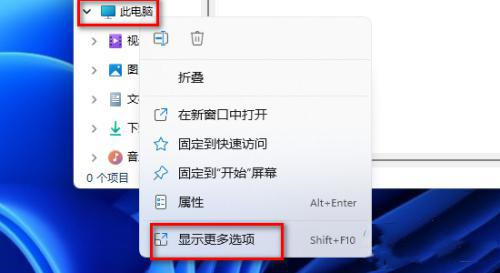
21、更多選項彈出來的介面裡選擇管理進去。
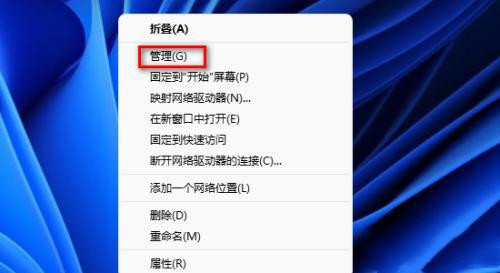
22、找到本機使用者和群組滑鼠點擊他然後在點擊使用者。
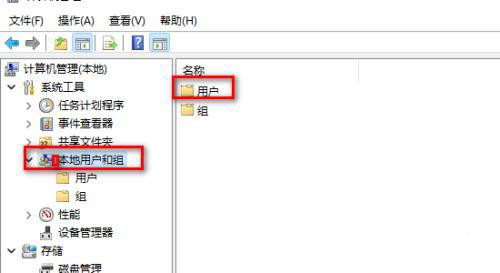
23、找到你以前使用的使用者名稱滑鼠雙擊他例如我這裡以前使用的使用者名稱是administrator。
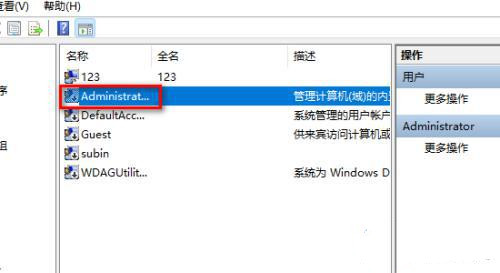
24、在你選擇的使用者名稱屬性裡面把這個帳號已停用前面的勾去掉。
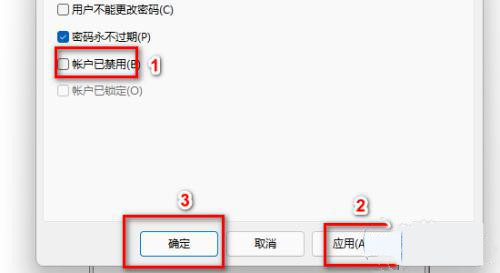
25、在找到剛才你創建的這個使用者雙擊滑鼠進去禁用掉例如我剛才創建的是123這個用戶。
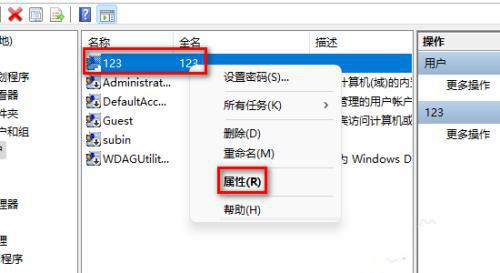
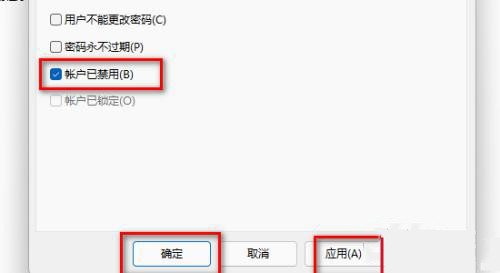
26、重新啟動電腦會自動登入你以前的使用者了。
以上是Win11提示你的帳號已停用如何取消? (已解決)的詳細內容。更多資訊請關注PHP中文網其他相關文章!

