win11辨識不了u盤怎麼辦? win11辨識不了u盤問題解析
- PHPz轉載
- 2024-02-09 19:30:281740瀏覽
php小編西瓜為您解析"win11識別不了u盤"這一常見問題。在使用win11系統時,有時會遇到u盤無法被系統辨識的情況,這給我們的使用帶來了困擾。但是,不用擔心!本文將為您詳細介紹win11識別不了u盤的原因及解決方法,幫助您輕鬆解決問題,讓您的u盤能夠正常使用。
win11辨識不了u盤問題解析
方法一、
#1、右鍵“此電腦”,開啟“管理”。
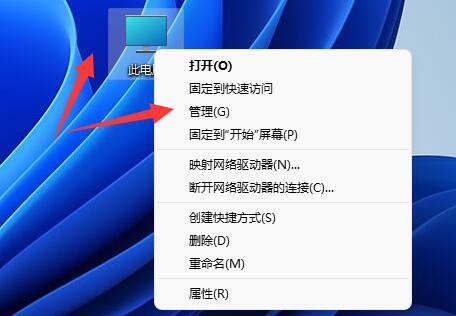
2、開啟左邊欄的「裝置管理員」。
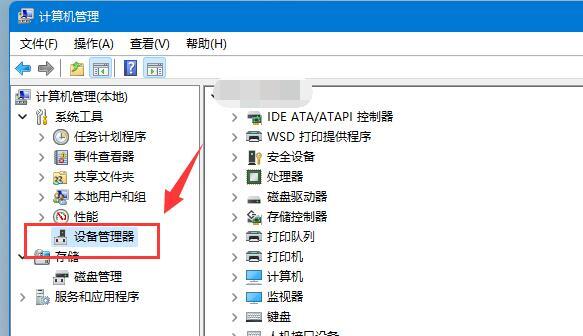
3、展開“通用序列匯流排控制器”,右鍵使用的usb接口,點選“卸載設備”。
(如果不知道哪個介面的話,就一個個試)
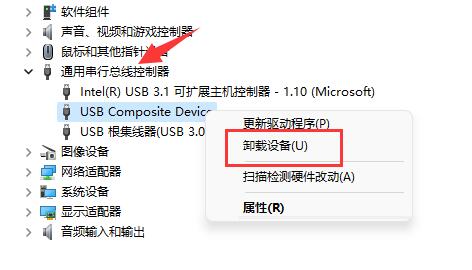
#4、在彈出視窗點擊「卸載」。
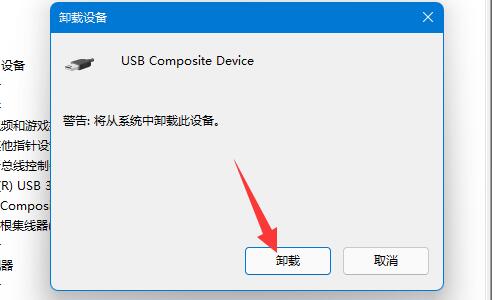
5、卸載完成後,重新連接移動硬碟。

6、連接完成後右鍵“通用序列匯流排控制器”,選擇“掃描偵測硬體變更”就可以了。
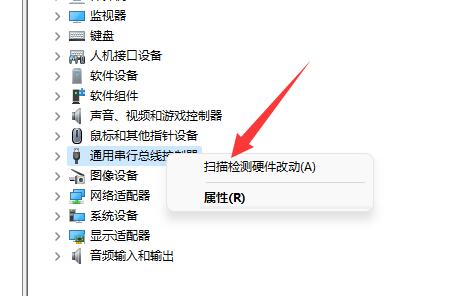
方法二、
1、按【Ctrl Alt Del】組合鍵,調出鎖定介面,點選【任務管理器】。
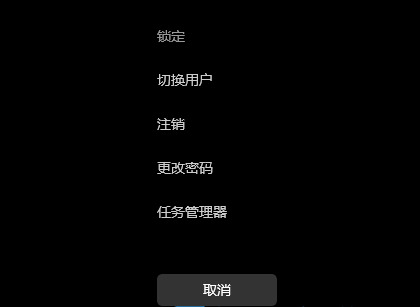
2、任務管理器窗口,點擊左下角的【詳細資料】,可以切換到詳細資料介面,預設顯示進程選項卡,往下找到【Windows 資源管理器進程】。
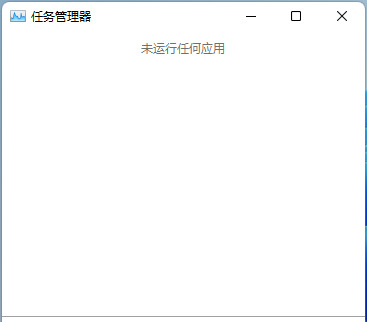
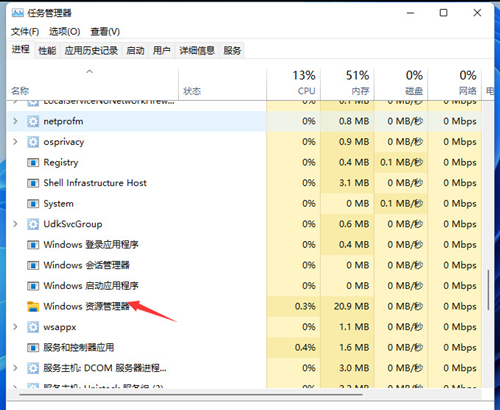
3、工作管理員窗口,選擇【Windows 資源管理器進程】,點選右下角的【重新啟動】,即可重新啟動Windows 資源管理器,其實是Windows 資源管理器流程explorer、exe結束後,又重新啟動的過程。
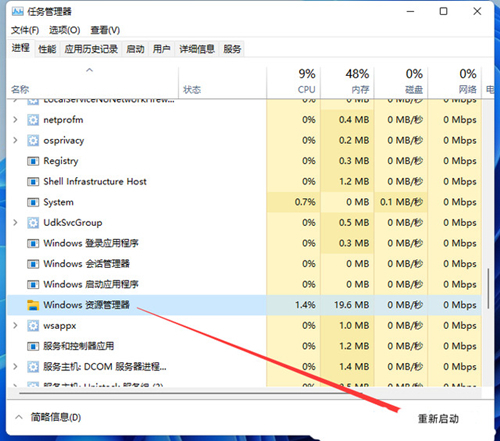
以上是win11辨識不了u盤怎麼辦? win11辨識不了u盤問題解析的詳細內容。更多資訊請關注PHP中文網其他相關文章!
陳述:
本文轉載於:xpwin7.com。如有侵權,請聯絡admin@php.cn刪除

