win10錄影畫面怎麼錄聲音? win10電腦錄影帶聲音的方法
- WBOYWBOYWBOYWBOYWBOYWBOYWBOYWBOYWBOYWBOYWBOYWBOYWB轉載
- 2024-02-09 18:10:281176瀏覽
php小編香蕉為大家帶來Win10錄影帶聲音的方法。在使用Win10電腦進行錄影時,許多使用者會遇到一個常見的問題:如何在錄製螢幕時同時錄製聲音?今天我們將分享幾種簡單實用的方法,讓你輕鬆實現Win10錄影帶聲音的需求。無論是錄製教學影片、遊戲操作或其他需要聲音的場景,這些方法都能幫助你順利完成錄影任務。接下來,就讓我們一起來看看吧!
win10電腦錄影帶聲音的方法
方法一:
#1、運用快速鍵【win G】調出錄影軟體。
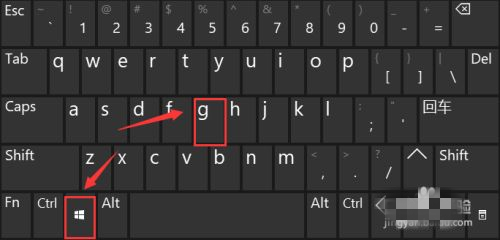
2、點選錄影工具列上的「設定」。

3、在跳轉的選項列左側,選定「正在擷取」。
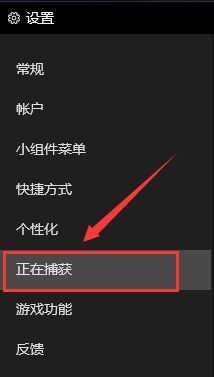
4、然後在右面的「要錄製的音訊」標籤下,將「全部」勾選即可。
方法二:
1、首先,滑鼠點選點選桌面右下方「聲音」圖示。
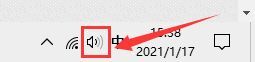
2、然後,在跳轉的選擇框中點選「聲音」選項。
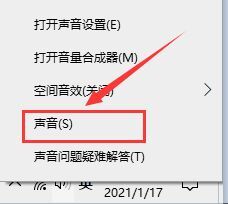
3、在跳轉的對話方塊中,將標籤定位到【錄製】,滑鼠點選點選「立體聲混音」並選定「啟用」。
以上是win10錄影畫面怎麼錄聲音? win10電腦錄影帶聲音的方法的詳細內容。更多資訊請關注PHP中文網其他相關文章!
陳述:
本文轉載於:xpwin7.com。如有侵權,請聯絡admin@php.cn刪除

