php小編柚子為大家帶來了關於解決Win11桌面圖示間隔過寬的問題以及縮短桌面圖示間隔的方法。 Win11作為微軟最新的作業系統版本,雖然擁有許多新功能和改進,但在桌面圖示間隔方面卻引起了一些用戶的不滿。圖示間隔過寬可能導致桌面顯示不夠緊湊,影響使用體驗。不過,幸運的是,我們可以採取一些簡單的方法來解決這個問題,讓Win11的桌面圖示間隔更加緊湊。下面就讓我們一起來看看具體的解決方法吧!
win11桌面圖示間隔很寬怎麼辦:
方法一
#1、首先我們開啟系統「設定」。

2、接著開啟右邊的「螢幕」。

3、然後降低縮放比例就能變窄了。
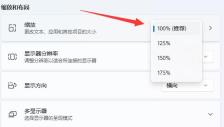
方法二
1、我們也可以右鍵開始選單開啟「執行」。

2、然後輸入「regedit」回車開啟註冊表。
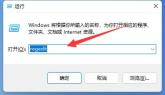
3、接著進入「電腦HKEY_CURRENT_USER\Control Panel\Desktop\WindowMetrics」位置。
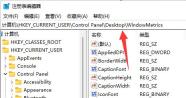
4、進入後開啟「lconSpacing」和「IconVerticalSpacing」選項。

#5、最後將他們的數值都改成「-1125」保存即可解決。

以上是win11桌面圖示間隔很寬怎麼辦? win11縮短桌面圖示間隔方法的詳細內容。更多資訊請關注PHP中文網其他相關文章!
 冷卻器大師的Hyper 612 Apex可能非常適合您的下一台PCMay 14, 2025 am 04:52 AM
冷卻器大師的Hyper 612 Apex可能非常適合您的下一台PCMay 14, 2025 am 04:52 AM有些人不喜歡在其PC上冷卻液體。它很難安裝,在很多情況下,將PC中的一個放入一個可能很棘手。涼爽的主機製作了一些很棒的空氣冷卻器,而這個新的冷卻器看起來還不錯。 冷卻器大師只有
 我想念時代的計算機是插頭和播放May 13, 2025 am 06:03 AM
我想念時代的計算機是插頭和播放May 13, 2025 am 06:03 AM建造一台新電腦曾經是勝利的時刻。現在,這僅僅是開始,因為您必須安裝應用程序,下載大型遊戲並在完全設置之前調整數十個設置。讓我們看一下我們如何到達這里以及過去的情況。
 為什麼這款Logitech鼠標在每個技術人員的桌子上?May 13, 2025 am 06:02 AM
為什麼這款Logitech鼠標在每個技術人員的桌子上?May 13, 2025 am 06:02 AMLogitech的MX Master系列小鼠已經成為YouTube視頻或精通技術人員的桌子設置的照片,但是是什麼使現在的Iconic鼠標如此特別? 目前,我在我的第三個MX Master Mouse上,老實說,我可以
 我拒絕在沒有屏幕的情況下購買鍵盤May 13, 2025 am 03:05 AM
我拒絕在沒有屏幕的情況下購買鍵盤May 13, 2025 am 03:05 AM機械鍵盤提供了很多功能,從開關類型和鍵蓋材料到聲音衰減。 但是,內置的屏幕經常被忽略但寶貴的功能。 為什麼將屏幕集成到鍵盤中? QWERTY鍵盤,主食
 Galaxy S25變得前衛和RIP Skype:每週綜述May 13, 2025 am 03:04 AM
Galaxy S25變得前衛和RIP Skype:每週綜述May 13, 2025 am 03:04 AM技術新聞綜述:整個技術領域的重大更新和新版本 本週,從AI的進步到新遊戲外圍設備和重大軟件更新。讓我們深入亮點: AI和SECU


熱AI工具

Undresser.AI Undress
人工智慧驅動的應用程序,用於創建逼真的裸體照片

AI Clothes Remover
用於從照片中去除衣服的線上人工智慧工具。

Undress AI Tool
免費脫衣圖片

Clothoff.io
AI脫衣器

Video Face Swap
使用我們完全免費的人工智慧換臉工具,輕鬆在任何影片中換臉!

熱門文章

熱工具

MinGW - Minimalist GNU for Windows
這個專案正在遷移到osdn.net/projects/mingw的過程中,你可以繼續在那裡關注我們。 MinGW:GNU編譯器集合(GCC)的本機Windows移植版本,可自由分發的導入函式庫和用於建置本機Windows應用程式的頭檔;包括對MSVC執行時間的擴展,以支援C99功能。 MinGW的所有軟體都可以在64位元Windows平台上運作。

Safe Exam Browser
Safe Exam Browser是一個安全的瀏覽器環境,安全地進行線上考試。該軟體將任何電腦變成一個安全的工作站。它控制對任何實用工具的訪問,並防止學生使用未經授權的資源。

DVWA
Damn Vulnerable Web App (DVWA) 是一個PHP/MySQL的Web應用程序,非常容易受到攻擊。它的主要目標是成為安全專業人員在合法環境中測試自己的技能和工具的輔助工具,幫助Web開發人員更好地理解保護網路應用程式的過程,並幫助教師/學生在課堂環境中教授/學習Web應用程式安全性。 DVWA的目標是透過簡單直接的介面練習一些最常見的Web漏洞,難度各不相同。請注意,該軟體中

Dreamweaver Mac版
視覺化網頁開發工具

EditPlus 中文破解版
體積小,語法高亮,不支援程式碼提示功能








