win10怎麼應用置頂? win10應用置頂的設定方法
- PHPz轉載
- 2024-02-09 14:15:07916瀏覽
在日常使用Windows 10的過程中,我們經常會遇到需要將某個應用程式保持在最前面的情況。無論是為了方便查看訊息,還是為了同時進行多任務操作,應用置頂功能都能帶來很大的便利。那麼,php小編柚子就來為大家介紹一下在Win10中如何應用置頂,以及對應的設定方法。透過簡單的操作,您就能輕鬆實現應用程式的置頂功能,提高工作效率。接下來,就讓我們一起來了解吧!
win10套用置頂的設定方法
1、先進入開始功能表所在的資料夾,有兩個入口:

目前使用者可在「執行」(按Win R召喚)中,執行shell:Start menu,後續修改只對目前使用者生效;
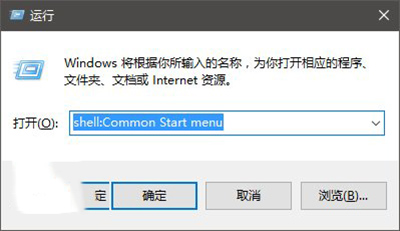

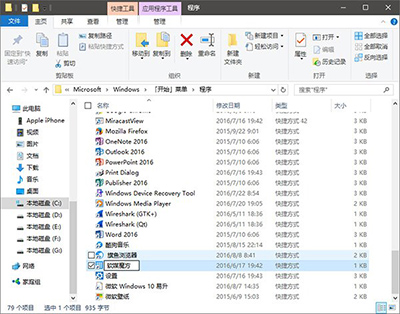
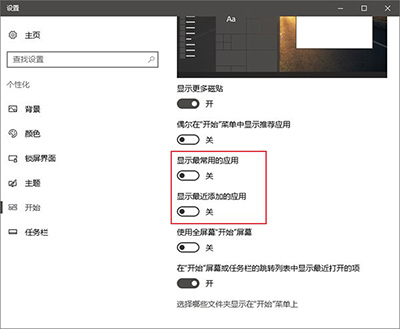

以上是win10怎麼應用置頂? win10應用置頂的設定方法的詳細內容。更多資訊請關注PHP中文網其他相關文章!
陳述:
本文轉載於:xpwin7.com。如有侵權,請聯絡admin@php.cn刪除

