php小編新一將為您介紹如何透過簡單步驟實現手機與影印機的無線連線。隨著科技的發展,無線連線已成為我們生活中的常態,讓我們的工作更有效率、更方便。透過無線連接,您可以隨時隨地列印和掃描文件,無需再為連接線的束縛而煩惱。下面,讓我們一起來了解如何實現手機與影印機的無線連線吧!

1.確認影印機的無線功能
-檢視你的影印機是否具備無線功能。不同品牌和型號的影印機可能有不同的無線連接方式。

-在影印機上尋找無線連線按鈕或選單選項。可以參考影印機的使用手冊,如果你找不到該選項。
2.開啟手機的無線網路設定
-在手機設定中找到並開啟無線網路選項。

-確保你的手機和影印機處於相同的區域網路下。這是實現無線連線的前提條件。
3.掃描區域網路
-點擊掃描或搜尋附近的區域網,在手機的無線網路設定中。
-並點選連接,找到影印機所連接的區域網路。
4.輸入無線連接密碼
-你需要在手機上輸入正確的密碼才能連接,如果你的影印機已經設定了無線連接密碼。
-可以查看影印機的使用手冊或聯絡廠商取得協助,如果你不知道密碼。
5.開啟影印機應用程式
-在手機上下載並安裝與影印機相容的應用程式。
-並根據提示進行設定和配置,開啟應用程式。
6.選擇檔案或圖片
-選擇你想要列印或影印的檔案或圖片,在應用程式中。
-確保檔案或圖片的格式與影印機相容。
7.設定列印參數
-列印品質等參數,設定列印的頁面大小、在應用程式中,顏色。
-也可以選擇列印多份或雙面列印、依需求。
8.點選列印按鈕
-點選列印按鈕,確認所有設定後。
-開始列印過程,應用程式將發送列印指令給影印機。
9.監控列印進度
-你可以在手機上查看列印進度、一些應用程式提供了列印進度的監控功能。
-確保手機和影印機保持穩定的無線連接,在列印過程中。
10.完成列印
-從影印機上取下列印好的檔案或圖片,列印完成後。
-檢查列印品質是否符合要求。
11.解除無線連線
-你可以解除手機與影印機之間的無線連線、列印完成後。
-在手機上選擇斷開連接或關閉無線網路。
12.其他無線連接方法
-一些影印機也支援透過或雲端儲存服務進行列印,除了應用程式。
-並選擇最適合你的需求的方法、你可以探索其他無線連線方式。
13.注意事項
-確保你的手機和影印機都連接到穩定的無線網路。
-以保護你的個人資訊和檔案安全,選擇安全的無線網路。
-以確保系統的安全性和相容性,定期檢查影印機韌體更新。
14.探索更多功能
-傳真和儲存等功能,有些影印機還具有掃描。
-以滿足更多的辦公室需求,你可以進一步探索和使用這些功能。
15.
為我們的辦公室和生活帶來了更多便利,透過無線連線將手機與影印機連接。我們就能夠實現無線列印和影印,只需簡單的設定和步驟。我們也需要注意保護個人隱私和資訊安全、但是在使用過程中。可以進一步提高工作效率和便利性,探索更多影印機的功能。
以上是如何透過無線連接將手機與影印機連接(簡單步驟讓你的手機與影印機進行無線連接)的詳細內容。更多資訊請關注PHP中文網其他相關文章!
 如何在您的Google Pixel上使用魔術編輯器9Apr 25, 2025 am 01:13 AM
如何在您的Google Pixel上使用魔術編輯器9Apr 25, 2025 am 01:13 AMPixel 9的魔法編輯器:輕鬆編輯照片的AI工具 Pixel 9的魔法編輯器(Magic Editor)是Google Photos應用中一個強大的AI照片編輯功能,它能讓你輕鬆移動、調整大小、移除照片中的物體,甚至重新構想照片中的元素。本文將詳細介紹如何使用魔法編輯器,讓你的照片煥然一新。 如何訪問魔法編輯器 打開Google Photos應用。 選擇你想要編輯的照片。 點擊底部的“編輯”按鈕。 點擊左下角的魔法編輯器圖標。 你將進入魔法編輯器界面,可以使用各種AI功能來編輯你的照片。
 三星的一個UI 7推出又回到了正軌Apr 25, 2025 am 01:11 AM
三星的一個UI 7推出又回到了正軌Apr 25, 2025 am 01:11 AMOne UI 7 更新重啟:三星修復重大Bug後恢復旗艦機型升級 三星已恢復其2024款旗艦智能手機的One UI 7更新推送,此前該更新因重大Bug而暫停。全球範圍內的Galaxy S24系列、Galaxy Z Fold 6和Galaxy Z Flip 6用戶現在應該會在未來幾天內收到更新提示。 這次One UI 7更新可謂一波三折。此前三星一直以快速發布One UI重大更新而聞名,但今年卻出現了嚴重問題,導致大多數三星手機在四月中旬仍停留在Android 14系統。 最初的更新於4月7日啟動
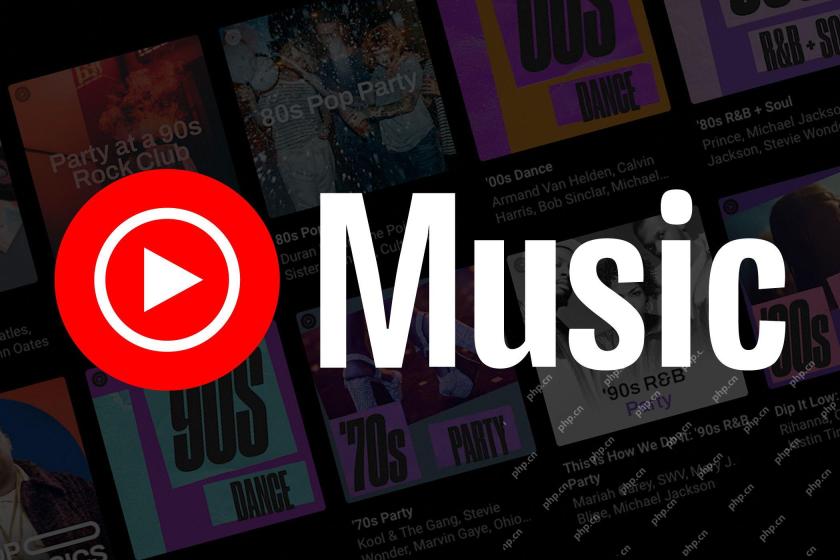 YouTube音樂正在獲得兩個令人興奮的新功能Apr 24, 2025 pm 09:07 PM
YouTube音樂正在獲得兩個令人興奮的新功能Apr 24, 2025 pm 09:07 PMYouTube Music 推出兩大新功能:告別音量突變和炫酷歌詞分享! 厭倦了音樂串流應用中惱人的音量忽高忽低?期待 YouTube Music 更多實用功能,例如音量一致性和歌詞分享?好消息來了!谷歌上週開始推出兩項新功能,其中一項與 Spotify 的類似功能頗為相似。 谷歌上個月宣布 YouTube Music 和 Premium 用戶已超過 1.25 億,因此不難理解該公司不斷添加新功能的原因。雖然大多數功能都與音樂發現或 AI 技術有關,但最新一輪更新則側重於提升用戶體驗。 YouT
 三星Galaxy S24'認證重新新的'電話起價為620美元Apr 24, 2025 pm 09:05 PM
三星Galaxy S24'認證重新新的'電話起價為620美元Apr 24, 2025 pm 09:05 PM三星推出認證翻新版Galaxy S24、S24 和S24 Ultra手機。這些設備經過翻新,配備全新電池,“由三星工程師組裝”,價格低於全新的Galaxy S25手機。 三星將認證翻新版Galaxy S24系列定位為最新Galaxy S25、S25 和S25 Ultra的經濟環保替代品。它們比新款手機便宜,而且您購買的手機原本可能會被拆解零件或丟棄到垃圾填埋場。 三星的計劃採用舊手機(主要來自以舊換新計劃),用原裝部件更換原電池和其他任何損壞的部件,並測試所有功能是否按預期工作。這些手機還獲得了
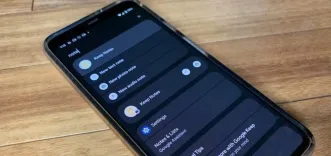 Android 12的升級搜索可讓您快速訪問聯繫人,應用程序快捷方式,電話設置等Apr 24, 2025 am 09:34 AM
Android 12的升級搜索可讓您快速訪問聯繫人,應用程序快捷方式,電話設置等Apr 24, 2025 am 09:34 AMAndroid 12功能強大的新設備搜索:除了漂亮的視覺效果之外,Android 12擁有強大的內置搜索引擎,AppSearch,簡化對聯繫人,對話,應用程序功能和設置的訪問,甚至離線。 入門: 首先,確定
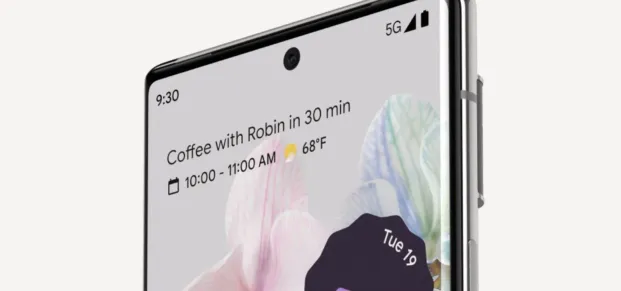 Android 12電話:完整的最新列表,支持或支持Android 12 Apr 24, 2025 am 09:08 AM
Android 12電話:完整的最新列表,支持或支持Android 12 Apr 24, 2025 am 09:08 AM本文提供了Android 12兼容設備的全面列表,該設備由官方發行,計劃發行,Beta訪問和謠言進行分類。 該信息被地區(美國和國際)和製造商分解。 Android 12 Lau
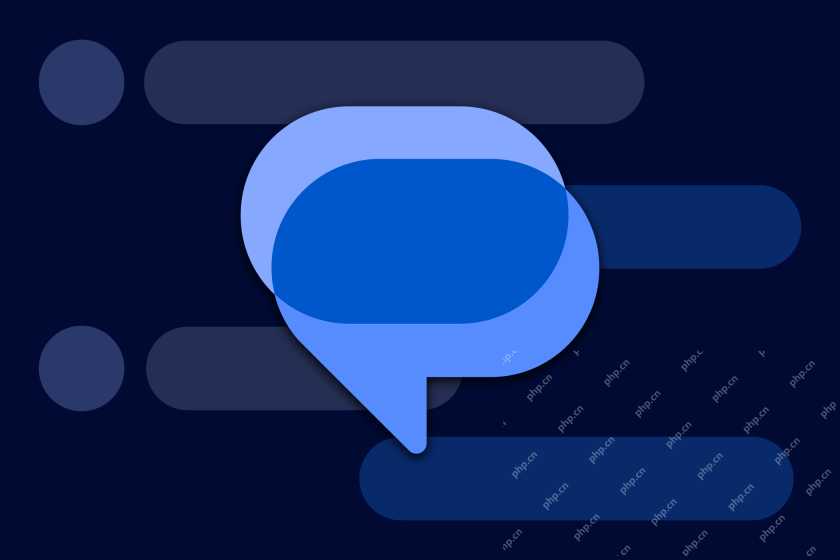 Google消息正在獲得兩個巨大的新功能Apr 24, 2025 am 06:02 AM
Google消息正在獲得兩個巨大的新功能Apr 24, 2025 am 06:02 AMGoogle消息通過新功能增強了安全性和便利性。 一種新的敏感內容警告功能可能模糊了可能不適當的圖像,通過家庭鏈接父母控制的兒童安全性優先級,同時還保留了成人的可選。 furt
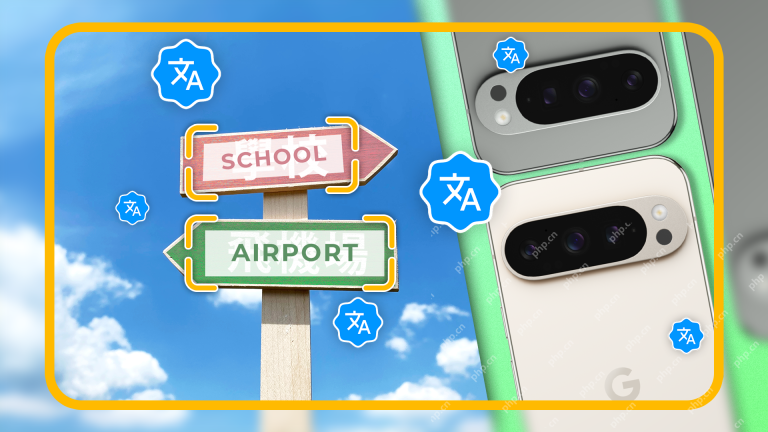 在Google Pixel 9中使用的6個翻譯功能9Apr 24, 2025 am 12:59 AM
在Google Pixel 9中使用的6個翻譯功能9Apr 24, 2025 am 12:59 AM在Google Pixel 9上解鎖翻譯的力量! 您的Google Pixel 9配備了智能翻譯工具,可以輕鬆處理外國文本。 讓我們探索這些方便的功能: 現場翻譯:即時屏幕上的翻譯 現場翻譯


熱AI工具

Undresser.AI Undress
人工智慧驅動的應用程序,用於創建逼真的裸體照片

AI Clothes Remover
用於從照片中去除衣服的線上人工智慧工具。

Undress AI Tool
免費脫衣圖片

Clothoff.io
AI脫衣器

Video Face Swap
使用我們完全免費的人工智慧換臉工具,輕鬆在任何影片中換臉!

熱門文章

熱工具

SecLists
SecLists是最終安全測試人員的伙伴。它是一個包含各種類型清單的集合,這些清單在安全評估過程中經常使用,而且都在一個地方。 SecLists透過方便地提供安全測試人員可能需要的所有列表,幫助提高安全測試的效率和生產力。清單類型包括使用者名稱、密碼、URL、模糊測試有效載荷、敏感資料模式、Web shell等等。測試人員只需將此儲存庫拉到新的測試機上,他就可以存取所需的每種類型的清單。

SublimeText3 Linux新版
SublimeText3 Linux最新版

DVWA
Damn Vulnerable Web App (DVWA) 是一個PHP/MySQL的Web應用程序,非常容易受到攻擊。它的主要目標是成為安全專業人員在合法環境中測試自己的技能和工具的輔助工具,幫助Web開發人員更好地理解保護網路應用程式的過程,並幫助教師/學生在課堂環境中教授/學習Web應用程式安全性。 DVWA的目標是透過簡單直接的介面練習一些最常見的Web漏洞,難度各不相同。請注意,該軟體中

ZendStudio 13.5.1 Mac
強大的PHP整合開發環境

Safe Exam Browser
Safe Exam Browser是一個安全的瀏覽器環境,安全地進行線上考試。該軟體將任何電腦變成一個安全的工作站。它控制對任何實用工具的訪問,並防止學生使用未經授權的資源。





