php小編香蕉為您帶來七彩虹主機板BIOS設定USB啟動的簡明教學。在電腦啟動時,我們經常需要使用USB進行系統安裝或修復,而設定USB啟動則是必要的步驟。透過進入主機板的BIOS介面,我們可以輕鬆地進行U盤啟動的設定。本教學將詳細介紹如何進入BIOS介面,以及在七彩虹主機板中如何設定U盤啟動。跟隨教學一步一步進行設置,您將能夠順利地使用USB進行各種操作,解決電腦故障或進行系統安裝。讓我們開始吧!

七彩虹主機板BIOS怎麼設定USB啟動教學?
1、先在電腦的開機介面中,按一下f11按鍵進入bios系統。
2、然後在介面中移動遊標至boot選項。
3、然後找到裡面的Hard Drive BBS Priorities選項,回車進入。
4、然後選擇Boot Option #1選項,按下回車鍵。
5、然後在彈出的視窗中選擇ADATA USB Flash Drive 1100選項,並按回車確認。
6、最後按f10鍵,回車確認,就可以儲存設定並重新啟動了。
七彩虹主機板bios怎麼設定硬碟啟動?
七彩虹主機板bios
設定硬碟啟動的步驟:
#1.你家的電腦要先關機,然後按這個,同時按。
2.此刻選擇,然後選擇。
3.找到這個開機選項#1,然後按一下硬碟這裡。
4.在選單上選擇你的U盤,因為這裡插入是為usb硬碟,因此顯示usb硬碟,選擇這個。你的U盤是什麼名字的就選擇什麼名字。
5.此時按,選擇選單上的是。光碟啟動就設定好
七彩虹主機板怎麼進入u盤啟動設定?
這樣設定:
1、先在電腦的開機介面中,按f11按鍵進入bios系統。
2、然後在介面中移動遊標至boot選項。
3、然後找到裡面的Hard Drive BBS Priorities選項,回車進入。
4、然後選擇Boot Option #1選項,按下回車鍵。
5、然後在彈出的視窗中選擇ADATA USB Flash Drive 1100選項,並按回車確認。
6、最後按f10鍵,回車確認,就可以儲存設定並重新啟動了。
七彩虹h510m怎麼設定啟動項目?
1. 可以設定啟動項目。 2. 七彩虹h510m是一款主機板,設定啟動項可以透過進入BIOS介面進行操作。在啟動時按下對應的按鍵(通常是Del鍵或F2鍵)進入BIOS介面,然後找到啟動選項或開機選項,選擇需要設定的啟動項,例如硬碟、光碟機或USB裝置等,將其設定為首選啟動項。這樣在開機時,系統會先嘗試從該裝置啟動。 3. 此外,還可以設定啟動順序,也就是係統在多個啟動項目中的優先權。透過調整啟動順序,可以決定係統首先嘗試啟動哪個裝置。這樣可以根據需要靈活地選擇啟動項。在設定啟動項時,需要注意選擇正確的設備,並確保設備已正確連接。如果有多個硬碟或儲存設備,也可以設定多個啟動項,以備不時之需。同時,不同的主機板品牌和型號可能略有不同的設定方式,可以參考主機板的使用手冊或官方網站以獲得更詳細的操作指南。
七彩虹主機板怎麼進入BIOS設定?
1.
電腦開機後馬上快速間斷的按Del熱鍵,一般左右下方有英文提示;
2.
鍵盤方向鍵往右移到“Boot”選單上;
3.
在Boot介面方向鍵往下移到“Boot Option #1”,之後按回車;
4.
然後選擇U盤選項,按下回車;
5.
#接著按鍵盤上面的F10鍵儲存並退出,彈出提示選擇“ YES”,然後即可進入U盤PE系統
七彩虹主機板u盤裝系統怎麼設定?
一. 首先把已經使用U啟動軟體製作好啟動盤的U盤插入電腦USB接口,重新啟動電腦,開機畫面出現以後連續按“del”鍵進入BIOS設定主界面。
二. 然後依序找到並確定進入:「Integrated peripherals」(整合週邊裝置) - “Onboard device「(板載裝置) - “USB Configuration”(USB設定) - “USB2.0 Controller” (USB2.0控制器),將「Disabled」(禁止)修改為「Enabled」(啟用),再按「F10」鍵儲存退出並自動重新啟動電腦。
三. 當電腦重新啟動進入開機畫面時,按Esc鍵進入第一啟動順序的選擇選單,此時您會發現原來只能選擇「硬碟」和「光碟機」兩個的選項現在變成三個了,多出一個「USB」行動裝置的選項了。
四. 按方向鍵將遊標移到USB處,選取後並按下回車鍵Enter,電腦會自動重新啟動然後進入U啟動U盤啟動磁碟主選單介面,接下來大家就可以進行U盤裝系統了。
七彩虹b760m怎麼設定啟動項目?
要設定七彩虹b760m的啟動項,首先需要進入BIOS設定介面。開機後按下Del或F2鍵進入BIOS,然後找到Boot選項卡,選擇Boot Option #1,並點選Enter鍵。
在彈出的選單中選擇需要設定為啟動項目的設備,如硬碟或U盤,再次點選Enter鍵確認選擇。
接下來按下F10鍵儲存並退出BIOS設定介面,重新啟動電腦即可。若需要變更啟動項,可重複上述步驟進行設定。
七彩虹電腦bios啟動項目設定?
不同的電腦BIOS 設定可能會有所不同,以下是一般情況下在七彩虹電腦上設定BIOS 啟動項目的步驟:
1.重新啟動電腦並按下Del 鍵或F2鍵進入BIOS 設定介面。如果您不確定應該按哪個鍵,請在開機時注意螢幕上的提示訊息。
2.在 BIOS 設定介面中,使用方向鍵選擇「Boot」標籤。
3.在「Boot」標籤中,找到「Boot Option Priorities」或「Boot Order」等類似選項。
4.按 Enter 鍵進入「Boot Option Priorities」或「Boot Order」選單。
5.在「Boot Option Priorities」或「Boot Order」選單中,使用方向鍵選擇您希望設定為第一啟動項目的設備,例如硬碟、光碟機、USB 設備等。
6.按 Enter 鍵選擇您選擇的設備,並將其移至清單的頂部,以設定為第一啟動項目。
7.如果您需要設定其他啟動項,請重複步驟 5 和步驟 6,直到您設定完所有需要的啟動項目。
8.完成設定後,按 F10 鍵儲存並退出 BIOS 設定介面。
9.電腦將重新啟動,並依照您設定的啟動項目順序啟動。
請注意,以上步驟僅供參考,具體步驟可能會因電腦型號和 BIOS 版本而有所不同。如果您不確定如何設定啟動項,請參考電腦的使用手冊或聯絡電腦製造商的技術支援。
七彩虹bios怎麼用u盤裝系統?
首先,你需要在電腦上進行一些設置,確保它能夠從USB啟動。
然後,你需要將七彩虹BIOS系統中的啟動設備設定為USB。
接下來,將準備好的USB插入電腦,並重新啟動電腦。
在啟動過程中,按下對應的快速鍵進入BIOS設定介面,選擇U盤作為啟動裝置。
然後依照系統安裝程式的指示,完成安裝程序。
最後,重新啟動電腦,確保系統已成功安裝。完成這些步驟後,你就可以成功使用U盤安裝七彩虹BIOS系統了。
以上是七彩虹主機板BIOS怎麼設定U盤啟動教學?的詳細內容。更多資訊請關注PHP中文網其他相關文章!
 华为P30反复重启的原因(揭秘华为P30重启问题背后的根源)Feb 02, 2024 pm 09:45 PM
华为P30反复重启的原因(揭秘华为P30重启问题背后的根源)Feb 02, 2024 pm 09:45 PM华为P30智能手机反复重启的问题日益普遍,随着智能手机的普及和应用的增加,这个问题变得越来越常见。本文将探讨造成这个问题的主要原因,并提出相应的解决方案。硬件故障——电池老化电池的老化问题可能会导致华为P30反复重启、当手机使用一段时间后。电池内部电阻增加,电池容量减少,都可能导致电池的供电不稳定、从而导致手机反复重启。系统软件问题——系统崩溃华为P30系统软件出现问题也是导致手机反复重启的常见原因。系统可能会崩溃或出现意外错误,从而引发手机的自动重启,在一些极端情况下。第三方应用冲突——不兼容
 华硕机箱风扇设置转速?Feb 02, 2024 pm 01:21 PM
华硕机箱风扇设置转速?Feb 02, 2024 pm 01:21 PM华硕机箱风扇设置转速?调风扇的转速方法如下:开机,然后不停的按右边小键盘上的Del键,系统会进入BIOS设置里,然后按上下方向键选择PCHealthStatus,其中CPUSmartFanControl就是风扇调速,选择enabled就是开启调速功能。设定CPUTargetTemp=50度,CPUToleranceTemp=5度,CPUFanStopPWM(%)=30%;保存设定后重启电脑再次进入BIOS中,查看“PCHealthStatus”。仔细观察风扇值,明显看观察家CPU智能风扇功能已经
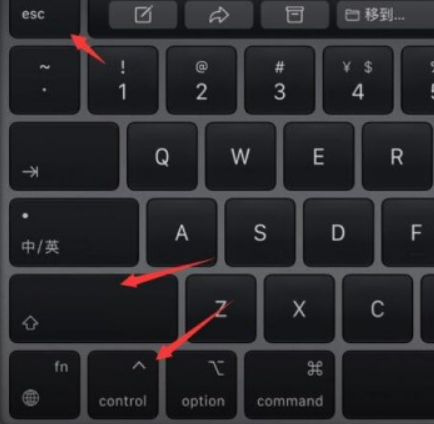 win11电脑屏幕黑屏但鼠标仍可移动的原因和解决方法Jan 30, 2024 am 09:06 AM
win11电脑屏幕黑屏但鼠标仍可移动的原因和解决方法Jan 30, 2024 am 09:06 AM我们在使用win11系统的时候会遇到电脑开机的时候只有鼠标能动,电脑是黑屏的状态,那么win11电脑屏幕黑屏但鼠标能动是怎么回事?详情用户们可以使用ctrl+alt+del快捷键打开任务管理器来进行设置,如果还不行的话可以直接的重装系统,下面就让本站来为用户们来仔细的介绍一下win11电脑屏幕黑屏但鼠标能动的解决方法吧。win11电脑屏幕黑屏但鼠标能动的解决方法解决方法一:1、使用ctrl+alt+del组合快捷键,点击打开任务管理器。4、找到卸载程序,点击查看已安装的更新。解决方法二:1、如果
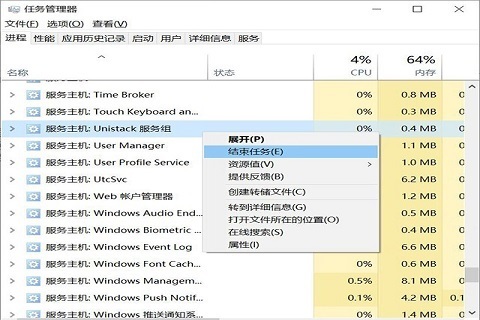 win11系统磁盘占用100%怎么办Feb 04, 2024 pm 01:05 PM
win11系统磁盘占用100%怎么办Feb 04, 2024 pm 01:05 PM用户可以在任务管理器中可以看见各种应用程序的运行状态以及电脑磁盘的占用情况等,那么遇到win11系统磁盘占用100%怎么办呢?下面小编就给大家详细介绍一下win11系统磁盘占用100%解决办法,有需要的小伙伴可以来看一下。win11系统磁盘占用100%的解决方法:方法一:1、按下组合快捷键"Ctrl+Alt+Del",在给出的页面中点击"任务管理器"。2、在新界面中,找到"进程"选项卡下方的"服务主机:unistack服务组"
 win11关机后自动重启怎么办Jul 01, 2023 pm 04:41 PM
win11关机后自动重启怎么办Jul 01, 2023 pm 04:41 PMwin11关机后自动重启怎么办?最近小编的windows11电脑每次在关机之后,除非把电源直接关了,不然电脑总是自己就进行重启了。这到底是是什么原因,又应该如何解决呢?小编在网上查找了许多教程,终于顺利解决。很多小伙伴不知道怎么详细操作,小编下面整理了win11自动重启频繁解决指南,如果你感兴趣的话,跟着小编一起往下看看吧!win11自动重启频繁解决指南具体步骤如下:1、首先,右键“此电脑”并打开“属性”2、接着打开其中的“高级系统设置”3、然后打开下方启动和故障恢复的“设置”4、随后将“自动重
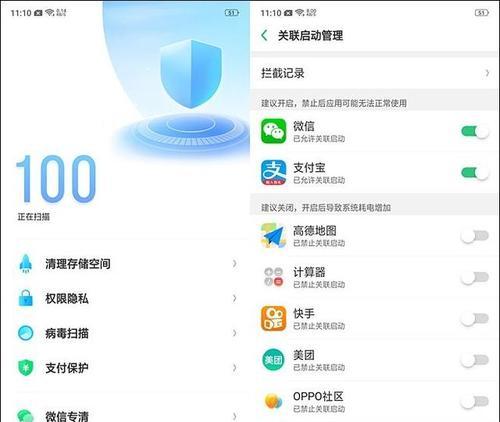 如何恢复出厂设置OPPO手机(简单操作,快速回到初始状态)Feb 03, 2024 am 08:48 AM
如何恢复出厂设置OPPO手机(简单操作,快速回到初始状态)Feb 03, 2024 am 08:48 AM有时我们可能需要恢复手机的出厂设置来解决系统问题或清理个人数据。在使用OPPO手机时,我们可以轻松完成这个操作。下面将详细介绍如何恢复出厂设置OPPO手机。1.准备工作2.了解出厂设置的含义3.备份重要数据4.进入设置界面5.寻找并选择“备份与重置”选项6.选择“恢复出厂设置”7.确认操作8.输入解锁密码或账户密码9.阅读警告提示10.选择要保留的数据11.开始恢复出厂设置12.等待恢复完成13.设置初始配置14.登录OPPO账号15.恢复个人数据1.准备工作:以便在需要时连接到电脑,并准备好U
 如何使用Docker进行容器的故障恢复和自动重启Nov 07, 2023 pm 04:28 PM
如何使用Docker进行容器的故障恢复和自动重启Nov 07, 2023 pm 04:28 PMDocker作为一种基于容器技术的轻量级虚拟化平台,已经被广泛应用于各种场景中。在生产环境中,容器的高可用性和故障自动恢复是至关重要的。本文将介绍如何使用Docker进行容器的故障恢复和自动重启,包括具体的代码示例。一、容器自动重启的配置在Docker中,通过在运行容器时使用--restart选项可以启用容器的自动重启功能。常见的选项有:no:不自动重启。默
 bios英文怎么变中文?Jan 30, 2024 pm 12:03 PM
bios英文怎么变中文?Jan 30, 2024 pm 12:03 PMbios英文怎么变中文?如果你的计算机的BIOS是英文的,你可以尝试以下方法将其变为中文:1.进入BIOS界面。开机时按下Del、F1、F2、F10或其他键(具体键位取决于计算机品牌和型号),进入BIOS界面。2.找到语言选项。在BIOS界面中,找到语言选项,通常在“Advanced”或“Setup”选项中。3.选择中文语言。在语言选项中,找到中文语言选项并选择。如果没有中文选项,可以尝试选择其他语言选项,例如日语或韩语,这些语言选项可能会有中文翻译。4.保存设置并退出。选择中文语言后,按照界面


熱AI工具

Undresser.AI Undress
人工智慧驅動的應用程序,用於創建逼真的裸體照片

AI Clothes Remover
用於從照片中去除衣服的線上人工智慧工具。

Undress AI Tool
免費脫衣圖片

Clothoff.io
AI脫衣器

AI Hentai Generator
免費產生 AI 無盡。

熱門文章

熱工具

Safe Exam Browser
Safe Exam Browser是一個安全的瀏覽器環境,安全地進行線上考試。該軟體將任何電腦變成一個安全的工作站。它控制對任何實用工具的訪問,並防止學生使用未經授權的資源。

DVWA
Damn Vulnerable Web App (DVWA) 是一個PHP/MySQL的Web應用程序,非常容易受到攻擊。它的主要目標是成為安全專業人員在合法環境中測試自己的技能和工具的輔助工具,幫助Web開發人員更好地理解保護網路應用程式的過程,並幫助教師/學生在課堂環境中教授/學習Web應用程式安全性。 DVWA的目標是透過簡單直接的介面練習一些最常見的Web漏洞,難度各不相同。請注意,該軟體中

SublimeText3 英文版
推薦:為Win版本,支援程式碼提示!

EditPlus 中文破解版
體積小,語法高亮,不支援程式碼提示功能

SublimeText3 Linux新版
SublimeText3 Linux最新版






