最新win10提示虛擬記憶體不足問題困擾著許多用戶,而如何設定虛擬記憶體才能獲得最佳效能呢? php小編西瓜為大家總結了一套解決步驟,幫助您優化win10虛擬記憶體設置,以獲得更好的電腦效能和穩定性。在這篇文章中,我們將詳細介紹如何調整虛擬記憶體的大小和位置,以及一些注意事項和實用技巧,讓您的win10系統運作更加流暢。
最近有不少用戶回饋,電腦自已本身的實體記憶體已經有8G甚至16G,不過在使用程式時還是會彈出虛擬記憶體不足的提示,而且系統也變很卡,那麼對於這種情況我們該怎麼解決呢?接下來就跟大家詳細介紹解決win10虛擬記憶體不足的具體操作,有需要的朋友一起來看看吧。
1在桌面上右鍵點選此電腦,選擇“屬性”,如下圖所示:


#
點擊輸入圖片說明(最多30個字)
#2、接著在彈出的窗口,選擇“進階系統設定”,如下圖所示:


點擊輸入圖片描述(最多30個字)
3、在跳出的系統屬性視窗選擇效能下方的「設定」按鈕,如下圖:


#點選輸入圖片說明(最多30個字)
4、在彈出的效能選項選項中,切換到進階欄,選擇下方虛擬記憶體的「變更」按鈕,如下圖所示:


點擊輸入圖片描述(最多30字)
5、系統預設是全域設定的,因此我們要取消勾選「自動管理所有磁碟機的分頁文件大小”,如下圖:
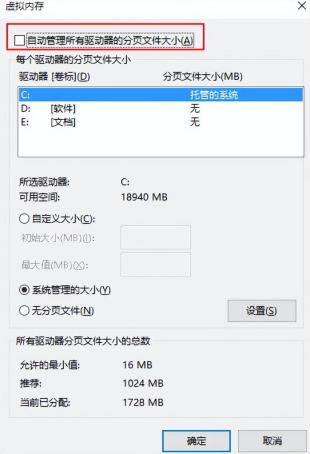
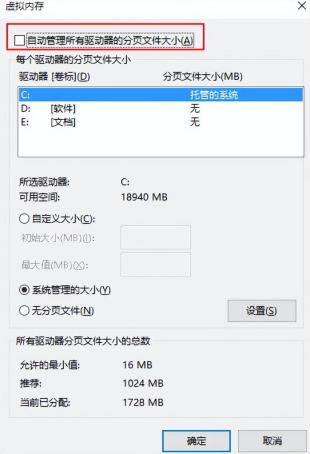
點擊輸入圖片說明(最多30字)
6、然後選擇系統以外的分區,選擇「自訂大小」最小值為記憶體大小兩倍(2G實體記憶體=2G*2*1024=4096MB)最大值自定,接著選擇設置,之後點選確定按鈕,重啟電腦後就生效,如下圖所示:


這上面就是整篇文章的所有內容了,希望對你有一定程度上的幫助,認真仔細閱讀如何設定虛擬記憶體效能最佳win10「最新win10提示虛擬記憶體不足解決步驟」文章,感覺對自己有幫助,別忘了點個讚!贈人玫瑰有留餘香!
以上是如何設定虛擬記憶體效能最佳win10「最新win10提示虛擬記憶體不足解決步驟」的詳細內容。更多資訊請關注PHP中文網其他相關文章!
 特朗普剛剛推遲了Tiktok禁令(再次)Apr 11, 2025 am 10:48 AM
特朗普剛剛推遲了Tiktok禁令(再次)Apr 11, 2025 am 10:48 AM蒂克托克(Tiktok)的美國禁令再次被推遲,這次直到6月18日。 特朗普總統宣布了《真理社會》一項新的行政命令,將截止日期延長了75天,這使更多時間讓野蠻人找到美國買家。這標誌著P的第二個延遲
 您可以得到報酬以拍攝Google Maps的照片嗎?Apr 10, 2025 am 09:36 AM
您可以得到報酬以拍攝Google Maps的照片嗎?Apr 10, 2025 am 09:36 AM可以為GoogleMaps拍攝照片賺錢。通過加入GoogleMaps本地嚮導計劃,上傳高質量照片和評論積累積分,這些積分可兌換成GooglePlay積分和其他獎勵。
 為什麼Google地圖上滿是廣告?Apr 09, 2025 am 12:18 AM
為什麼Google地圖上滿是廣告?Apr 09, 2025 am 12:18 AMGoogleMaps充滿廣告的原因是其商業模式需要通過廣告來覆蓋運營成本。 1)Google通過在-maps中嵌入多種形式的廣告來維持免費服務。 2)用戶可以通過識別帶有“贊助”或“廣告”標籤的結果來管理廣告。 3)提升使用體驗的技巧包括使用離線地圖和“探索”功能。
 Google Maps驅動程序獲得什麼報酬?Apr 08, 2025 am 12:14 AM
Google Maps驅動程序獲得什麼報酬?Apr 08, 2025 am 12:14 AMGoogle地圖司機的收入包括基礎工資和按公里計算的獎金。他們的薪資結構基於合同製,基礎工資每月約3000美元,每公里獎金0.1美元,夜間駕駛可獲得額外獎金。
 什麼是Google本地廣告?Apr 07, 2025 am 12:14 AM
什麼是Google本地廣告?Apr 07, 2025 am 12:14 AMGoogle本地廣告通過競價、質量得分和地理位置數據工作,幫助企業提升本地市場曝光度和吸引潛在客戶。 1.創建本地廣告活動需設置競價策略和預算。 2.高級用法可根據時間段動態調整競價。 3.優化策略包括關鍵詞、廣告文案、競價和地理位置優化,以提高曝光度和轉化率。
 Google Maps的傢伙得到了多少?Apr 06, 2025 am 12:03 AM
Google Maps的傢伙得到了多少?Apr 06, 2025 am 12:03 AMGoogleMapsGuy的平均年薪在50,000到70,000美元之間。他們的工作包括駕駛或徒步拍攝街景圖像,並上傳到Google服務器,薪資會因地區、經驗和職責而異。
 Zelle的四個最佳替代品Apr 05, 2025 am 10:29 AM
Zelle的四個最佳替代品Apr 05, 2025 am 10:29 AMZelle的獨立應用程序已經消失了,但其點對點支付功能都存在於許多銀行應用程序中。 檢查您的銀行是否使用其搜索工具支持Zelle;超過2200家銀行已經整合了它。 如果沒有,請考慮這些頂部Zelle A
 您可以在Google Maps上做廣告嗎?Apr 05, 2025 am 12:10 AM
您可以在Google Maps上做廣告嗎?Apr 05, 2025 am 12:10 AMGoogleMaps支持廣告投放。 1)通過GoogleAds創建本地廣告,2)設置廣告活動,選擇“本地”類型,3)優化廣告文案和出價策略,4)利用廣告擴展和智能出價提升效果,5)定期監控和調整廣告策略以提高本地客戶吸引力。


熱AI工具

Undresser.AI Undress
人工智慧驅動的應用程序,用於創建逼真的裸體照片

AI Clothes Remover
用於從照片中去除衣服的線上人工智慧工具。

Undress AI Tool
免費脫衣圖片

Clothoff.io
AI脫衣器

AI Hentai Generator
免費產生 AI 無盡。

熱門文章

熱工具

MinGW - Minimalist GNU for Windows
這個專案正在遷移到osdn.net/projects/mingw的過程中,你可以繼續在那裡關注我們。 MinGW:GNU編譯器集合(GCC)的本機Windows移植版本,可自由分發的導入函式庫和用於建置本機Windows應用程式的頭檔;包括對MSVC執行時間的擴展,以支援C99功能。 MinGW的所有軟體都可以在64位元Windows平台上運作。

SAP NetWeaver Server Adapter for Eclipse
將Eclipse與SAP NetWeaver應用伺服器整合。

記事本++7.3.1
好用且免費的程式碼編輯器

Dreamweaver Mac版
視覺化網頁開發工具

SublimeText3 Linux新版
SublimeText3 Linux最新版





