php小編草莓為大家帶來了一篇必看文章,教你如何關閉電腦自動更新系統。在日常使用電腦的過程中,自動更新系統可能會為我們帶來一些困擾,例如更新過程中的佔用資源、不必要的重新啟動等。因此,掌握關閉電腦自動更新的方法非常重要。本文將為大家提供簡單明了的教程,讓你輕鬆關閉電腦自動更新,享受更好的使用體驗。接下來就讓我們一起來看看具體的操作步驟吧!
如何關閉電腦自動更新?電腦的更新會讓我們的系統功能更上一層樓,但同時也有弊端,如果你的配置承受不住這個更新後的適配要求的話,電腦會變得非常不穩定。而道理我們都懂,但是每次它偷偷摸摸地更新都讓人“煩不勝煩”,因此本文給大家獻上三個解決方案!
方法一
步驟1.電腦左下角有一個【開始】圖標,右鍵它後面點擊「運行」;


步驟2.在彈出的運行介面裡的框內輸入services.msc後點擊確定或抨擊鍵盤的回車鍵,隨後在彈出的介面我們需要找到並雙擊“Windows Update” ;


步驟3.在彈出的介面,將啟動類型修改為「停用」後點選確定就OK了!


方法二
步驟1.同樣點選電腦左下角【開始】圖標,不過這次點擊的是“設定”,然後在彈出的介面裡找到並點擊進入“更新和安全”;


##步驟2.在“ windows更新”這一塊設定這裡找到並點擊“進階選項”,隨後將更新選項的所有開關按鈕全部關閉即可。






好了,今天我們就說到這裡,不管如何,能幫到你我就很開心了,仔細閱讀完電腦自動更新系統怎麼關閉“必看:關閉電腦自動更新簡單教程”這篇文章,如果感覺還不錯的話!點個讚吧!贈人玫瑰有留餘香!
以上是電腦自動更新系統怎麼關閉「必看:關閉電腦自動更新簡單教學」的詳細內容。更多資訊請關注PHP中文網其他相關文章!
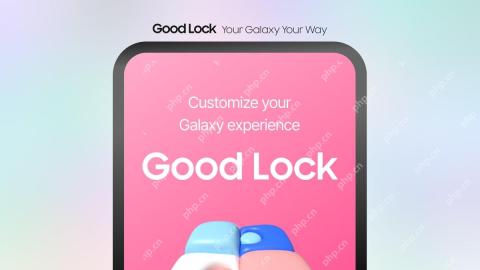 使用最受歡迎的'良好鎖”模塊自定義三星Apr 19, 2025 am 11:22 AM
使用最受歡迎的'良好鎖”模塊自定義三星Apr 19, 2025 am 11:22 AM解鎖良好鎖的功能:三星Galaxy定制的三個必備模塊 三星Galaxy電話所有者可以訪問Galaxy Store和Play商店的Vertatile Good Lock應用程序。這個免費應用程序提供了廣泛的自定義
 WhatsApp剛剛宣布了十幾個新功能Apr 17, 2025 am 11:25 AM
WhatsApp剛剛宣布了十幾個新功能Apr 17, 2025 am 11:25 AM下次您打開WhatsApp時,您可能會注意到一些更改。正如周四的博客文章中宣布的那樣,該應用程序正在推出十二個新功能,影響聊天,呼叫甚至更新選項卡。這是新事物:聊天更新集群聊天
 特朗普剛剛推遲了Tiktok禁令(再次)Apr 11, 2025 am 10:48 AM
特朗普剛剛推遲了Tiktok禁令(再次)Apr 11, 2025 am 10:48 AM蒂克托克(Tiktok)的美國禁令再次被推遲,這次直到6月18日。 特朗普總統宣布了《真理社會》一項新的行政命令,將截止日期延長了75天,這使更多時間讓野蠻人找到美國買家。這標誌著P的第二個延遲
 您可以得到報酬以拍攝Google Maps的照片嗎?Apr 10, 2025 am 09:36 AM
您可以得到報酬以拍攝Google Maps的照片嗎?Apr 10, 2025 am 09:36 AM可以為GoogleMaps拍攝照片賺錢。通過加入GoogleMaps本地嚮導計劃,上傳高質量照片和評論積累積分,這些積分可兌換成GooglePlay積分和其他獎勵。
 為什麼Google地圖上滿是廣告?Apr 09, 2025 am 12:18 AM
為什麼Google地圖上滿是廣告?Apr 09, 2025 am 12:18 AMGoogleMaps充滿廣告的原因是其商業模式需要通過廣告來覆蓋運營成本。 1)Google通過在-maps中嵌入多種形式的廣告來維持免費服務。 2)用戶可以通過識別帶有“贊助”或“廣告”標籤的結果來管理廣告。 3)提升使用體驗的技巧包括使用離線地圖和“探索”功能。
 Google Maps驅動程序獲得什麼報酬?Apr 08, 2025 am 12:14 AM
Google Maps驅動程序獲得什麼報酬?Apr 08, 2025 am 12:14 AMGoogle地圖司機的收入包括基礎工資和按公里計算的獎金。他們的薪資結構基於合同製,基礎工資每月約3000美元,每公里獎金0.1美元,夜間駕駛可獲得額外獎金。
 什麼是Google本地廣告?Apr 07, 2025 am 12:14 AM
什麼是Google本地廣告?Apr 07, 2025 am 12:14 AMGoogle本地廣告通過競價、質量得分和地理位置數據工作,幫助企業提升本地市場曝光度和吸引潛在客戶。 1.創建本地廣告活動需設置競價策略和預算。 2.高級用法可根據時間段動態調整競價。 3.優化策略包括關鍵詞、廣告文案、競價和地理位置優化,以提高曝光度和轉化率。
 Google Maps的傢伙得到了多少?Apr 06, 2025 am 12:03 AM
Google Maps的傢伙得到了多少?Apr 06, 2025 am 12:03 AMGoogleMapsGuy的平均年薪在50,000到70,000美元之間。他們的工作包括駕駛或徒步拍攝街景圖像,並上傳到Google服務器,薪資會因地區、經驗和職責而異。


熱AI工具

Undresser.AI Undress
人工智慧驅動的應用程序,用於創建逼真的裸體照片

AI Clothes Remover
用於從照片中去除衣服的線上人工智慧工具。

Undress AI Tool
免費脫衣圖片

Clothoff.io
AI脫衣器

Video Face Swap
使用我們完全免費的人工智慧換臉工具,輕鬆在任何影片中換臉!

熱門文章

熱工具

MantisBT
Mantis是一個易於部署的基於Web的缺陷追蹤工具,用於幫助產品缺陷追蹤。它需要PHP、MySQL和一個Web伺服器。請查看我們的演示和託管服務。

VSCode Windows 64位元 下載
微軟推出的免費、功能強大的一款IDE編輯器

SublimeText3 Linux新版
SublimeText3 Linux最新版

SAP NetWeaver Server Adapter for Eclipse
將Eclipse與SAP NetWeaver應用伺服器整合。

Dreamweaver CS6
視覺化網頁開發工具





